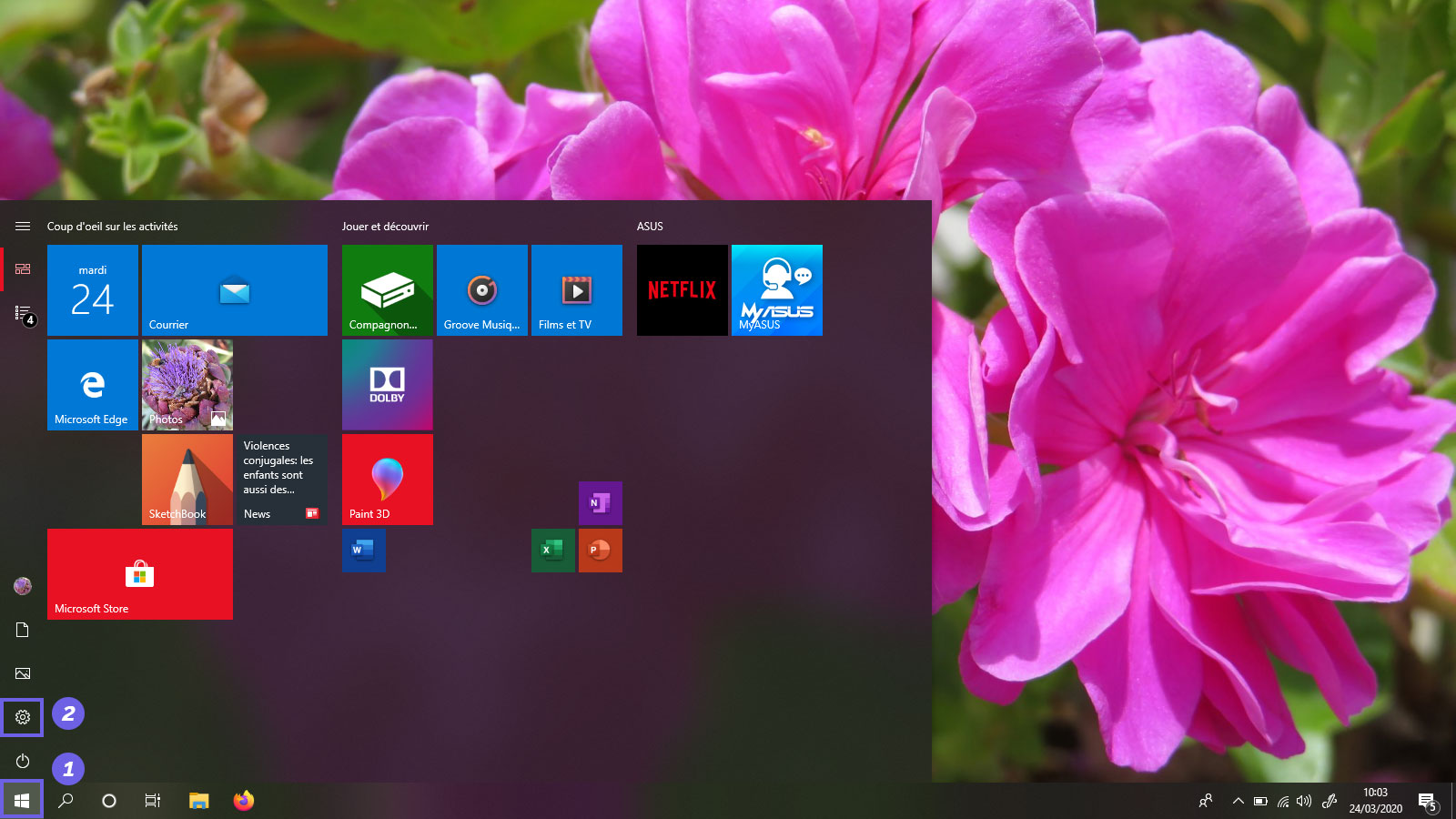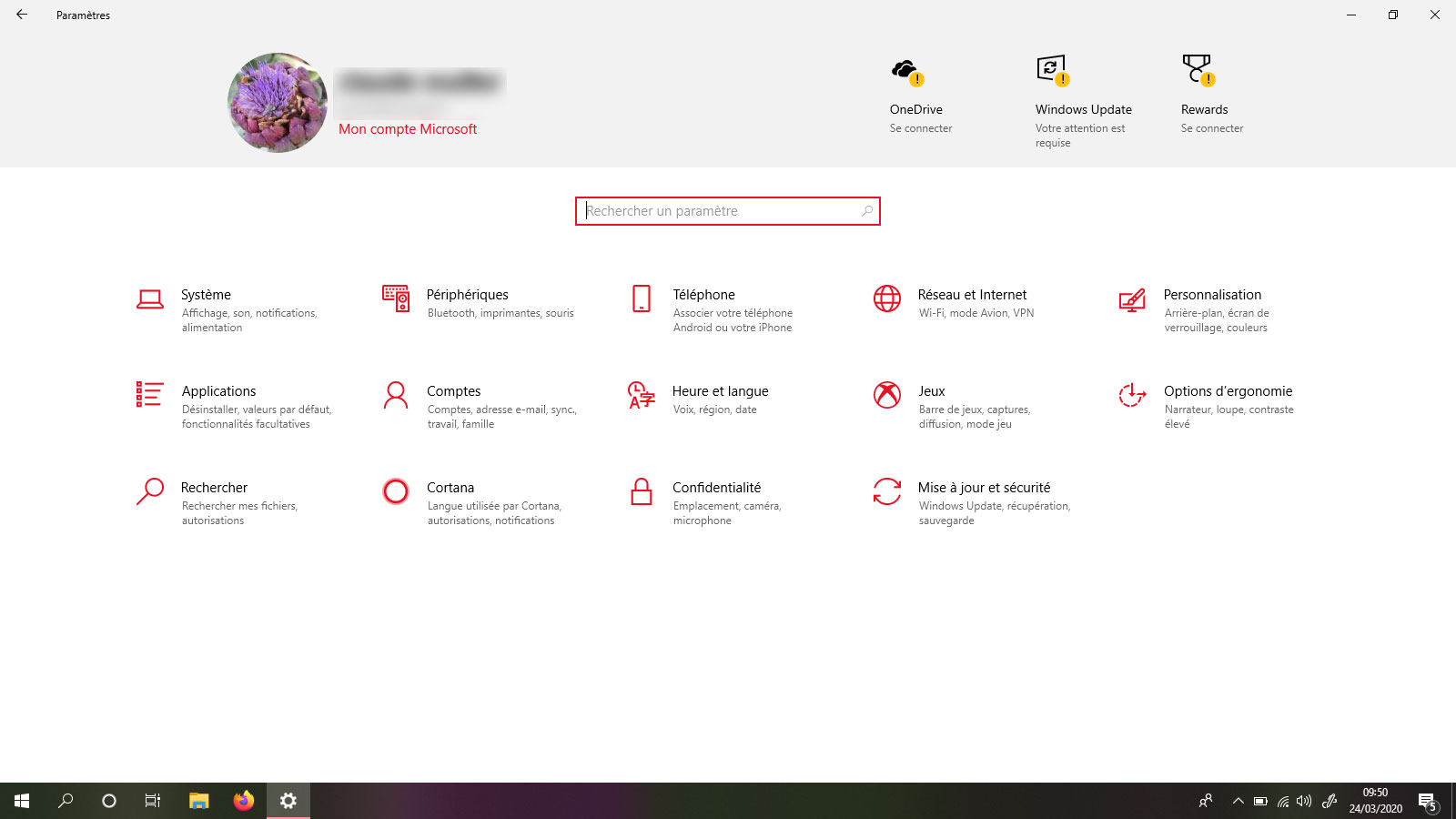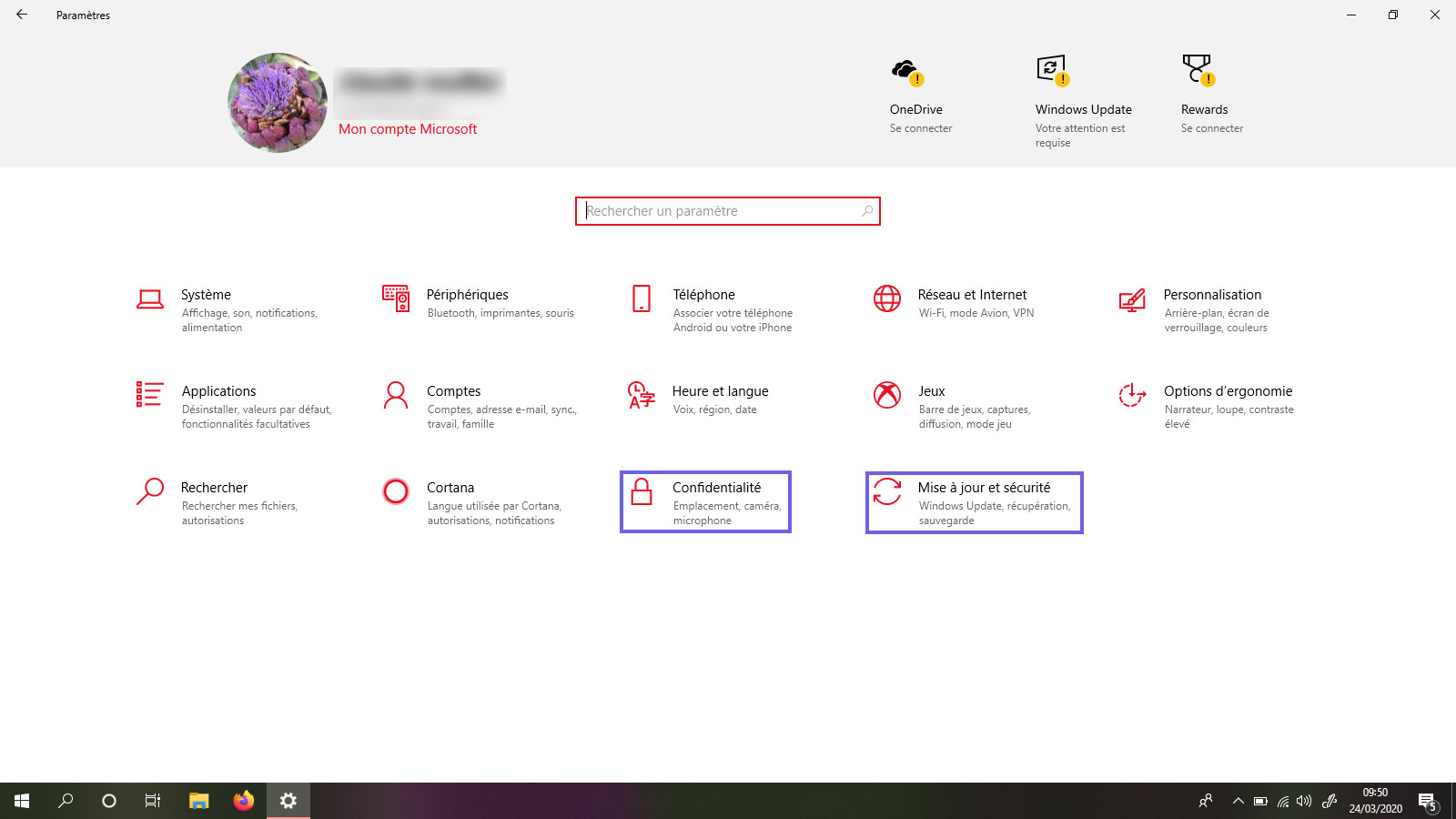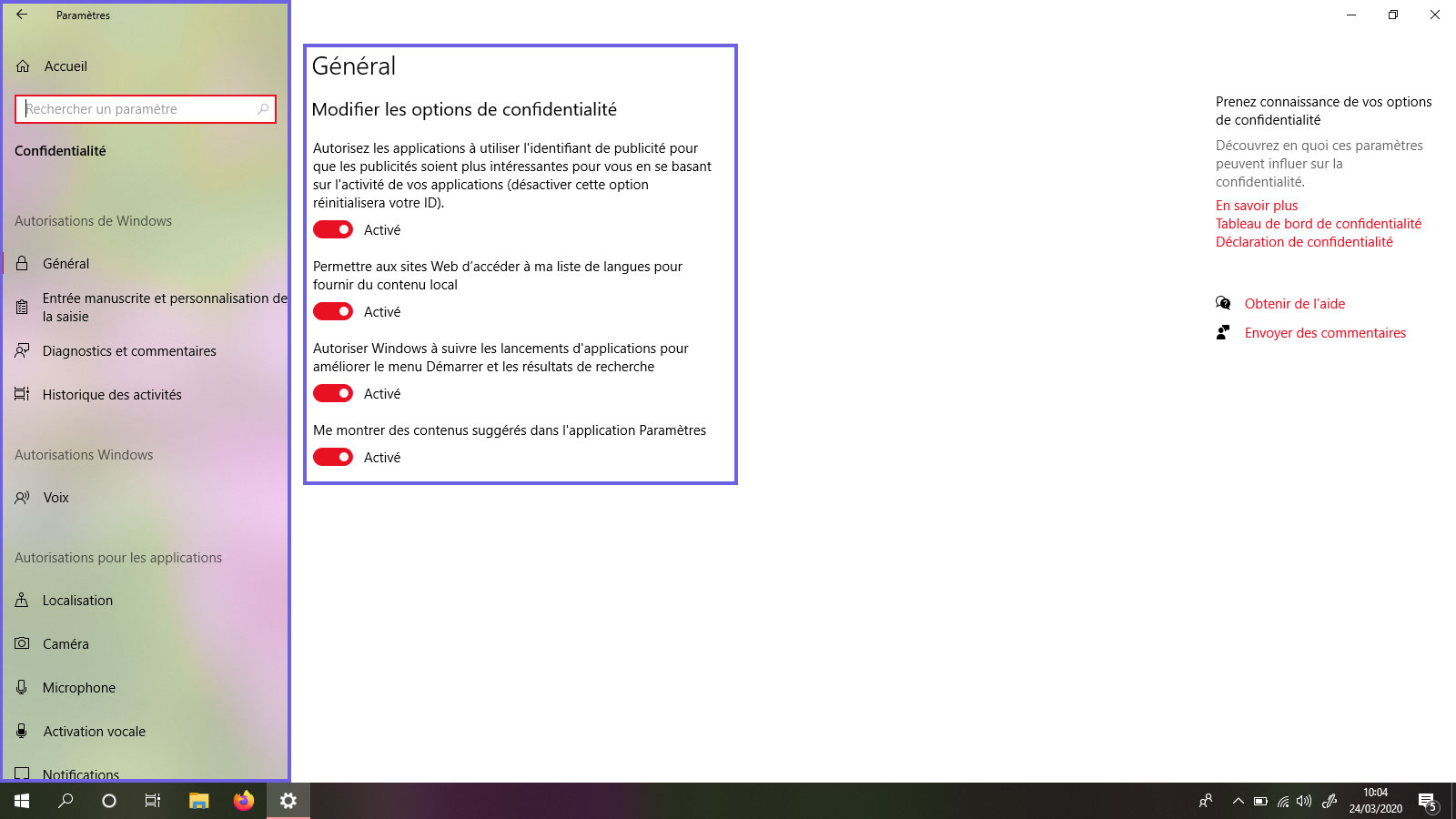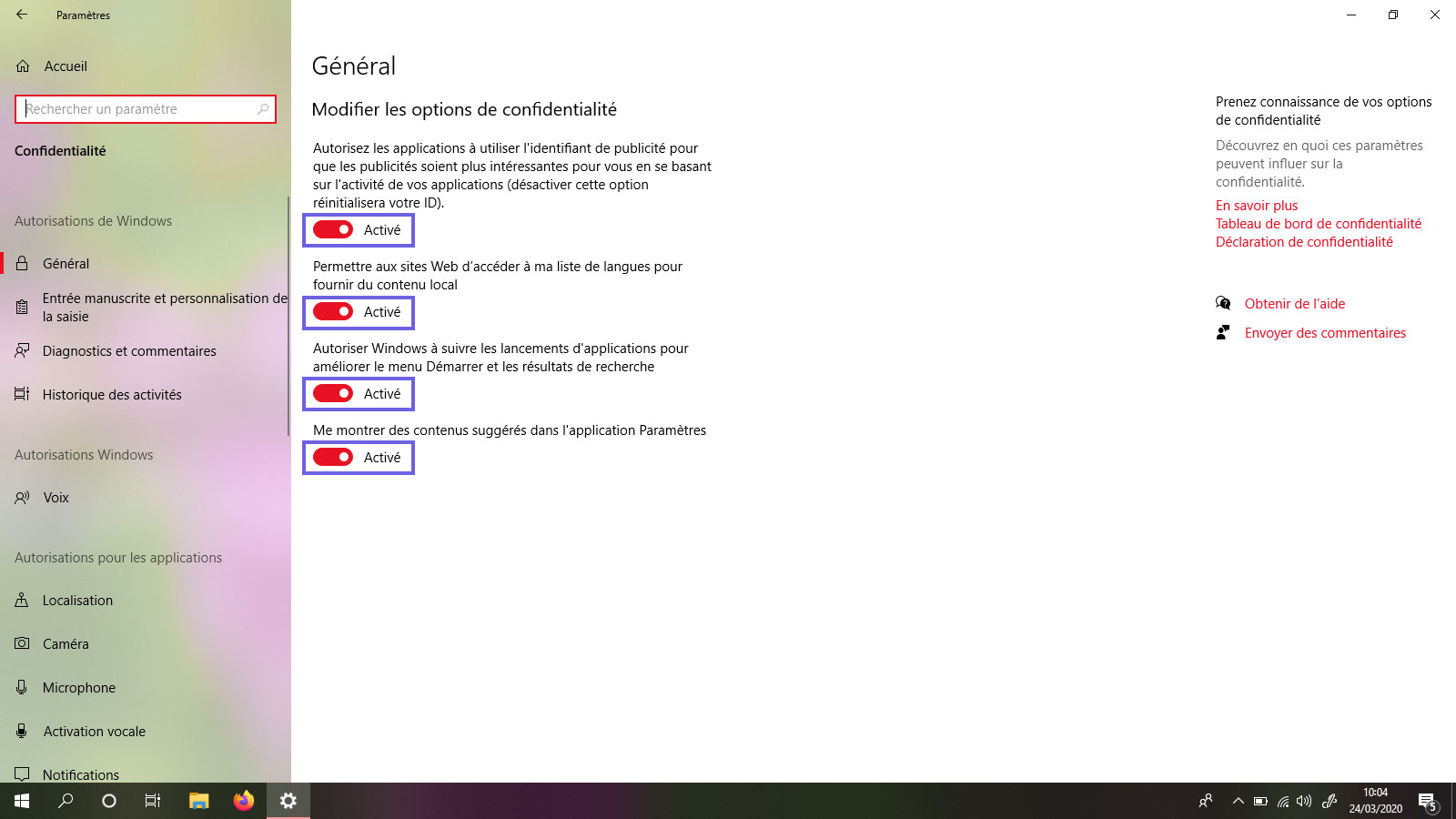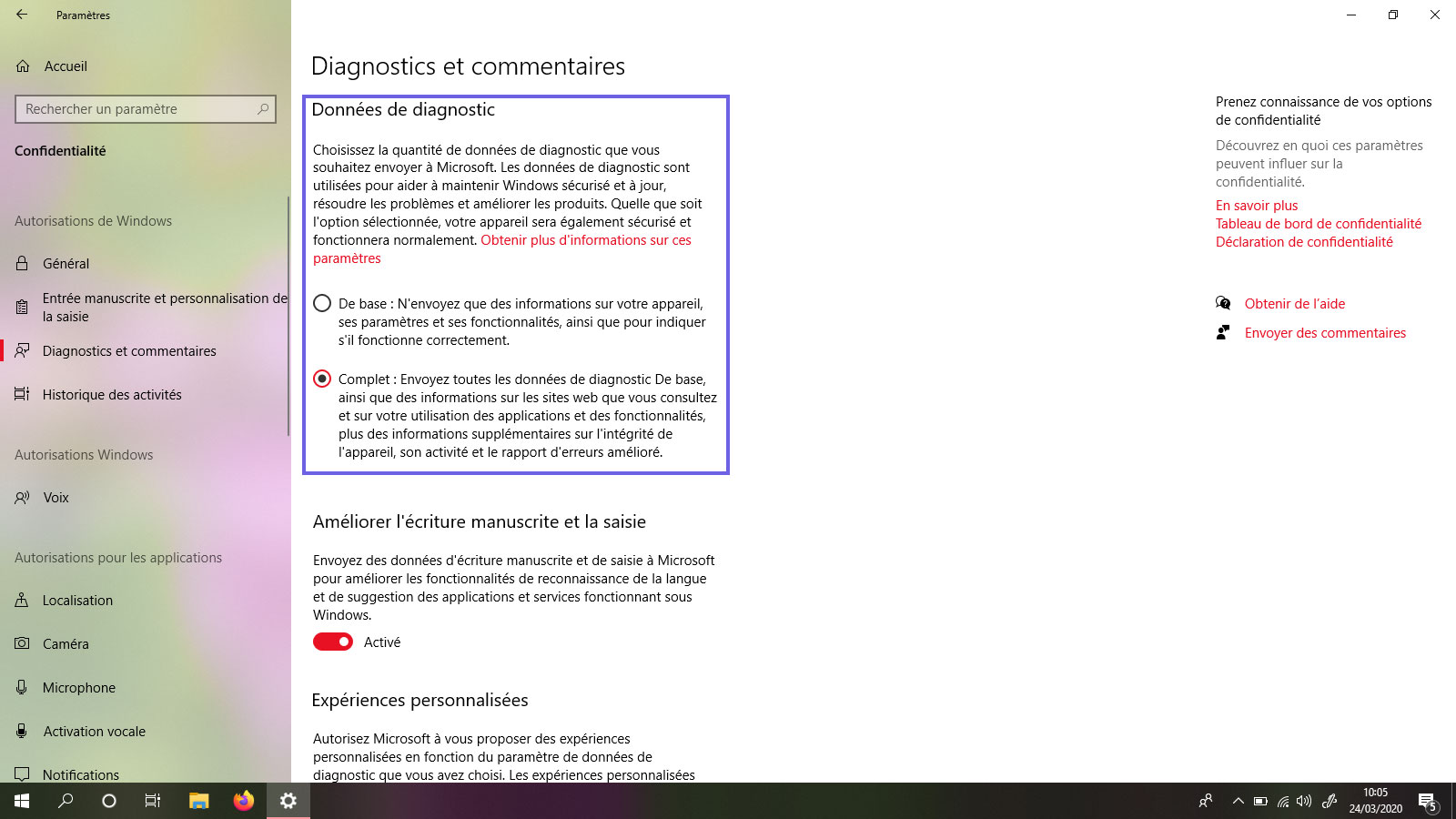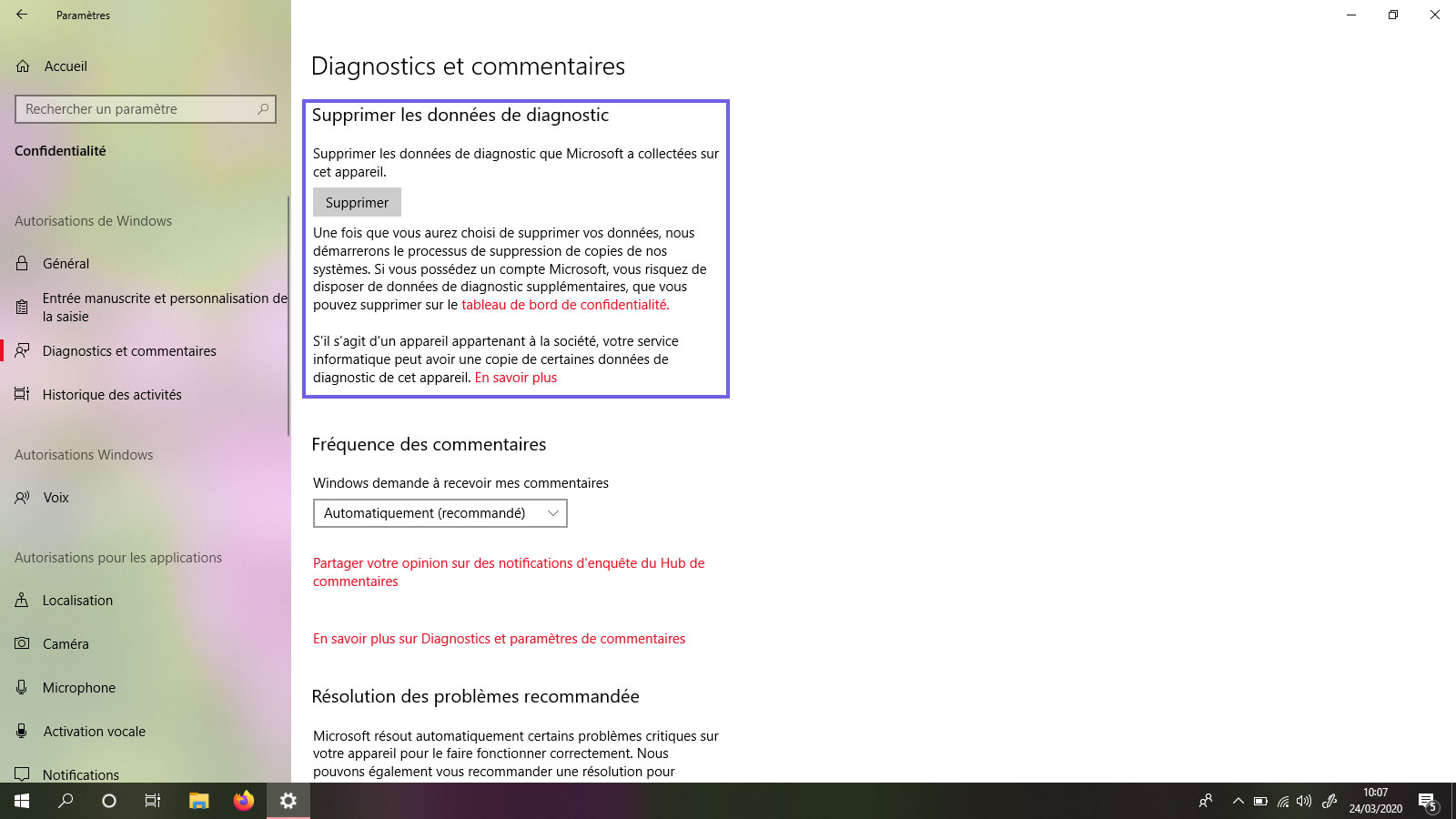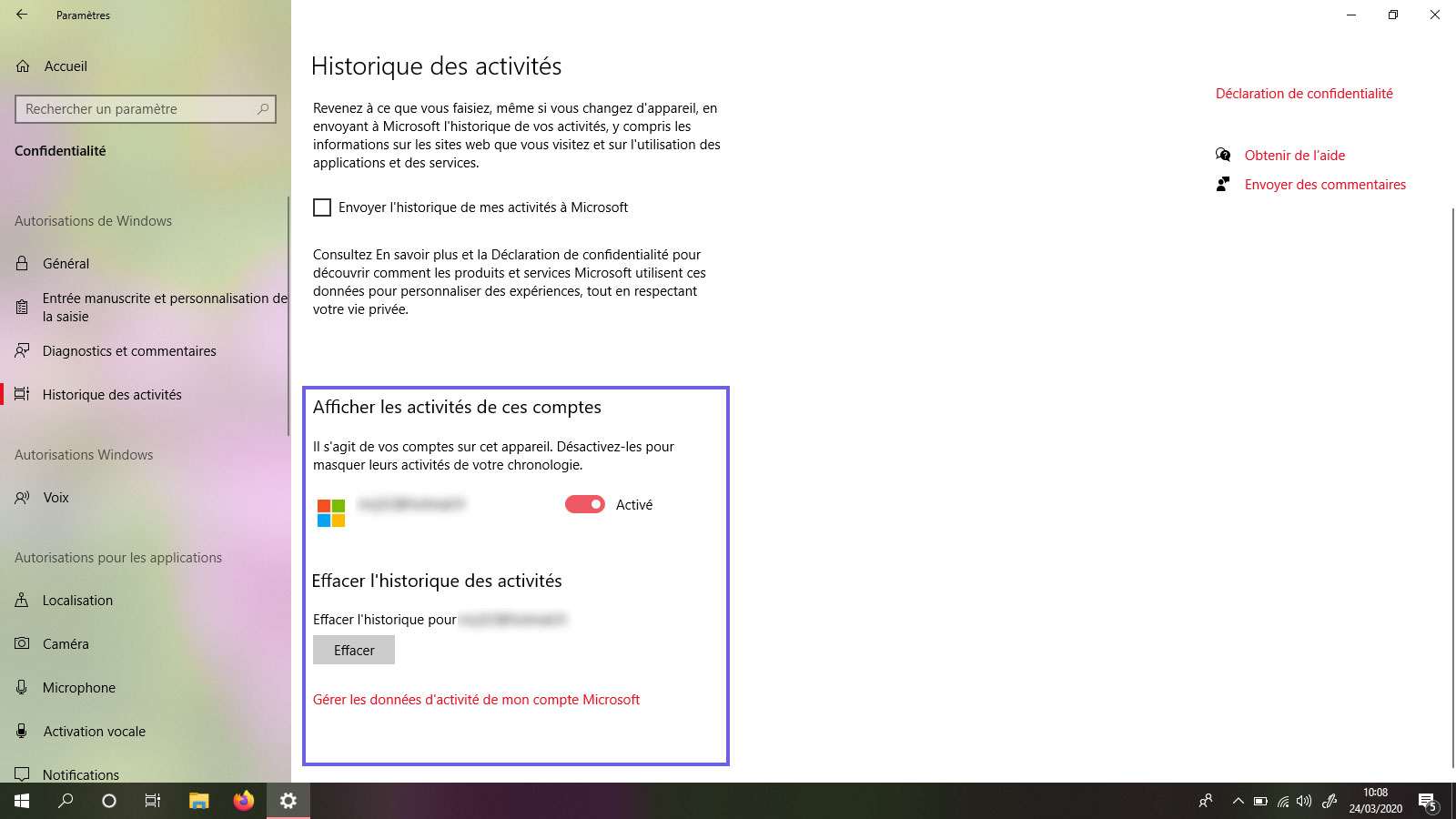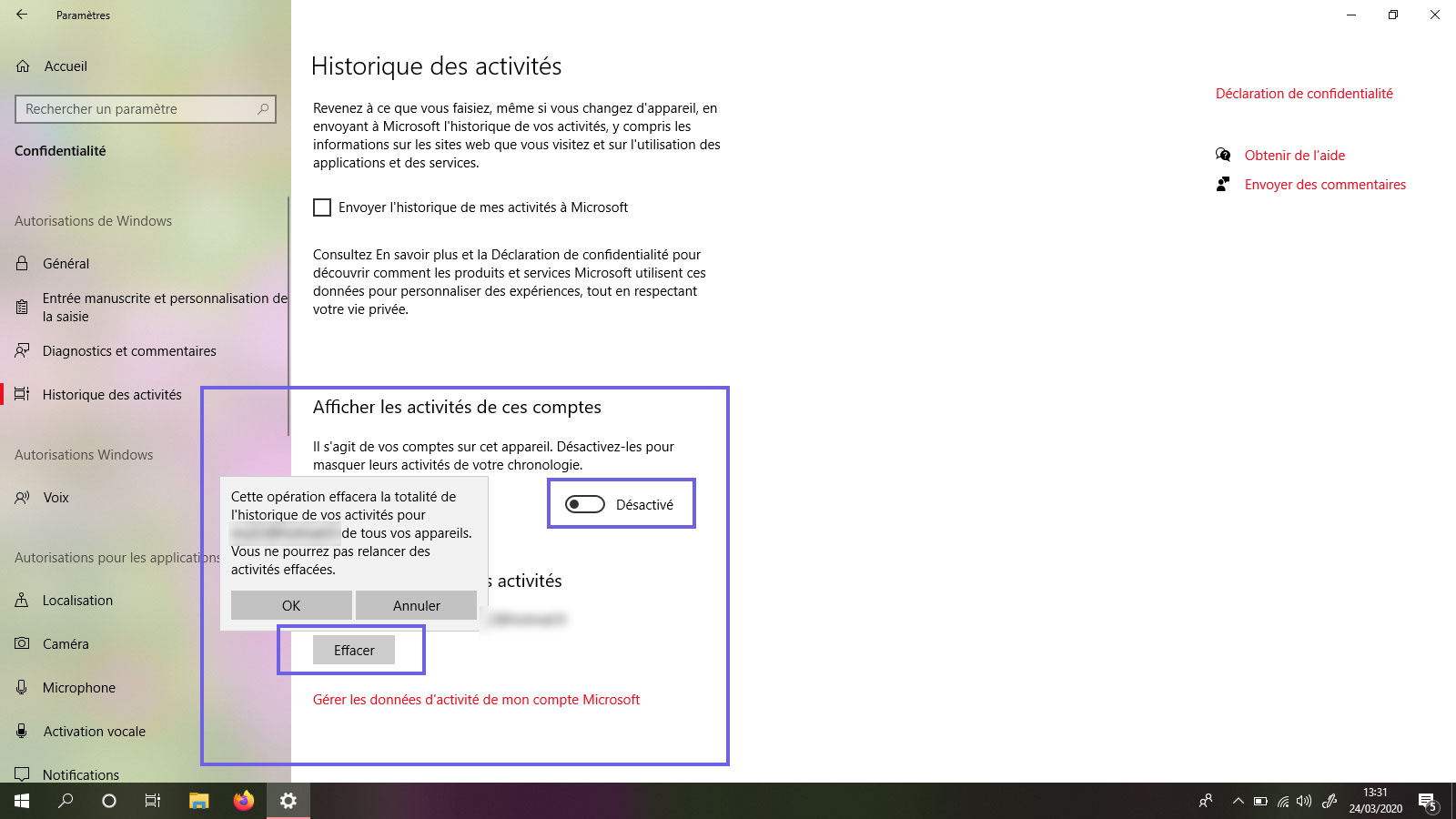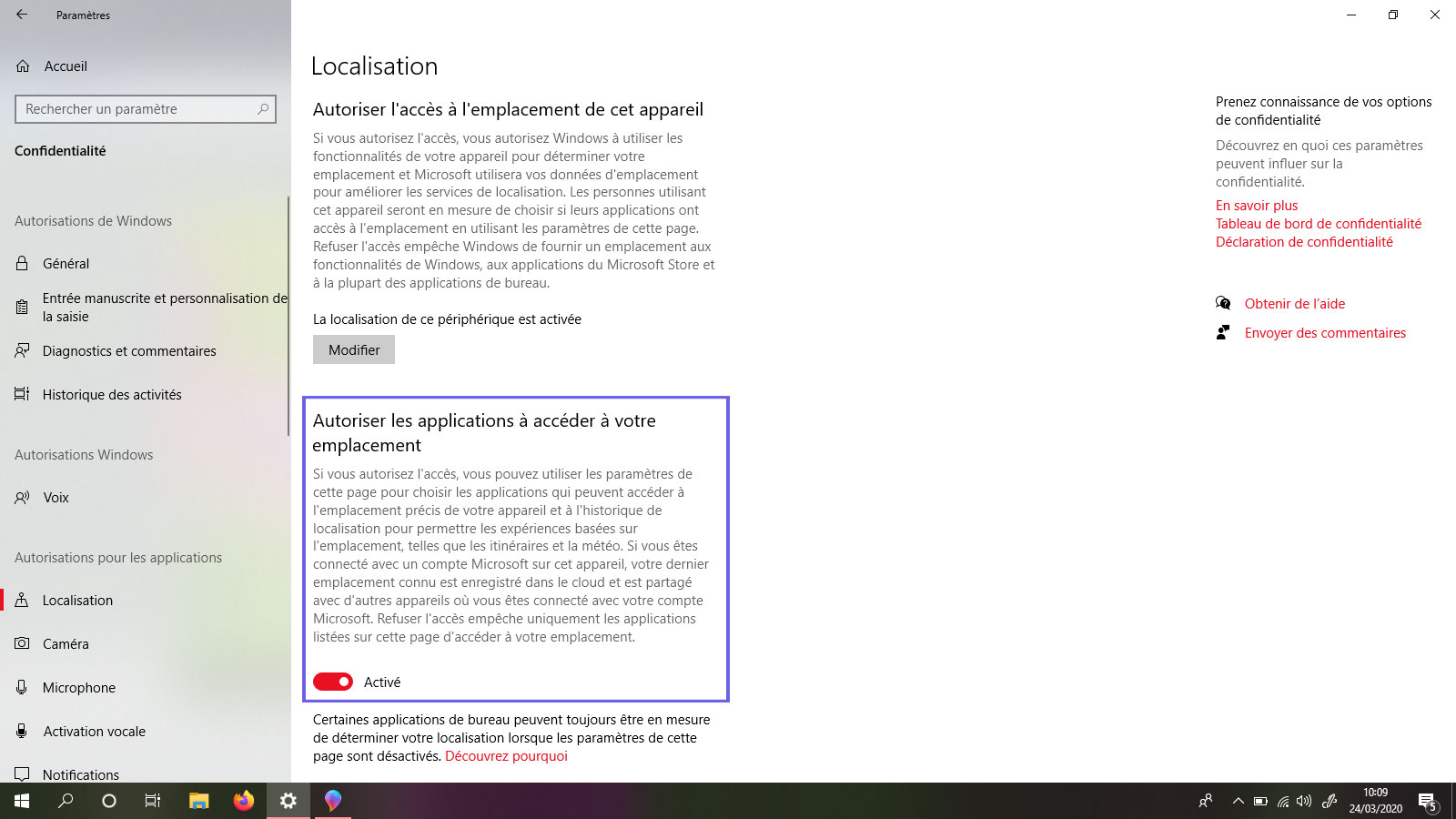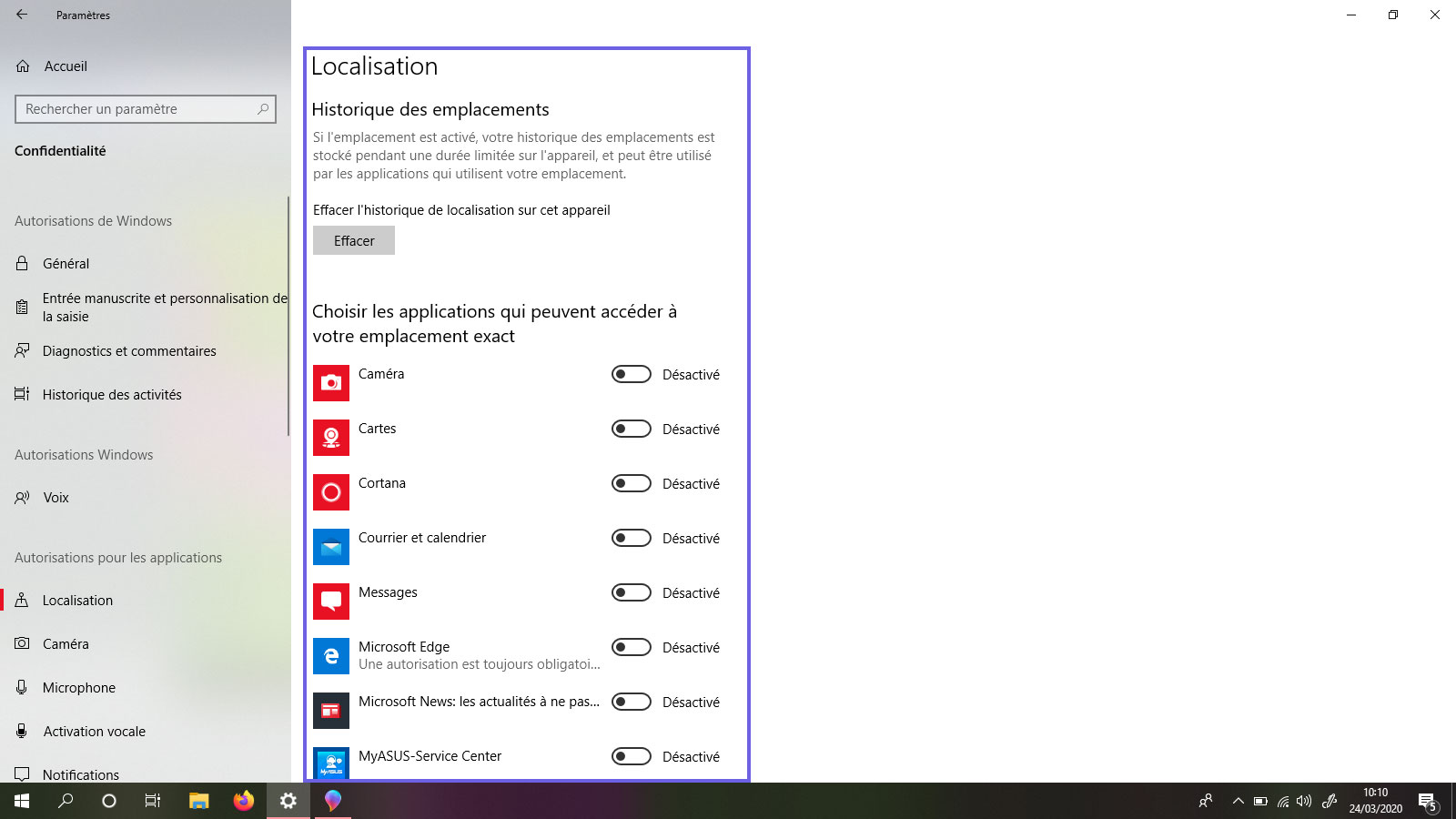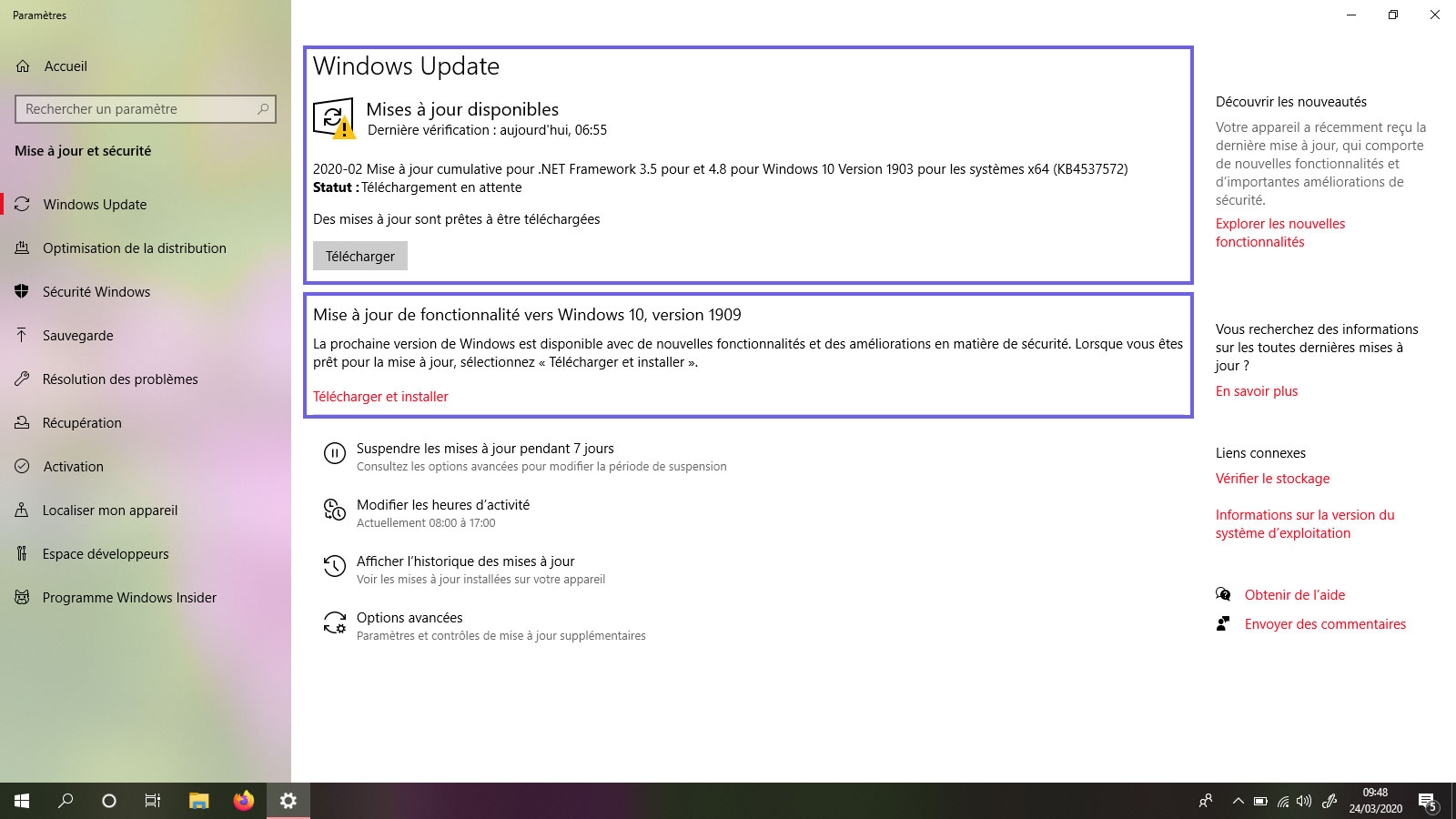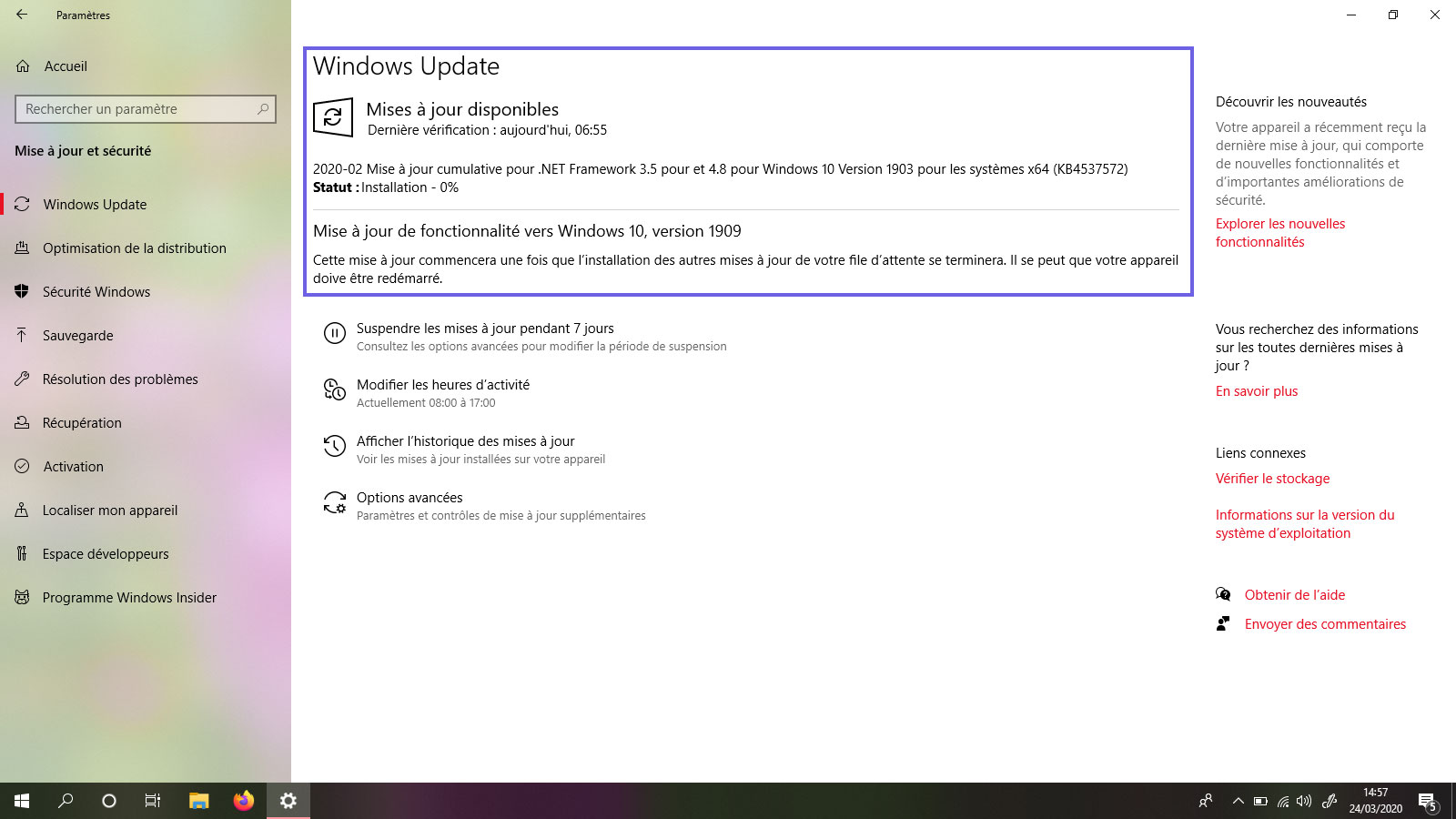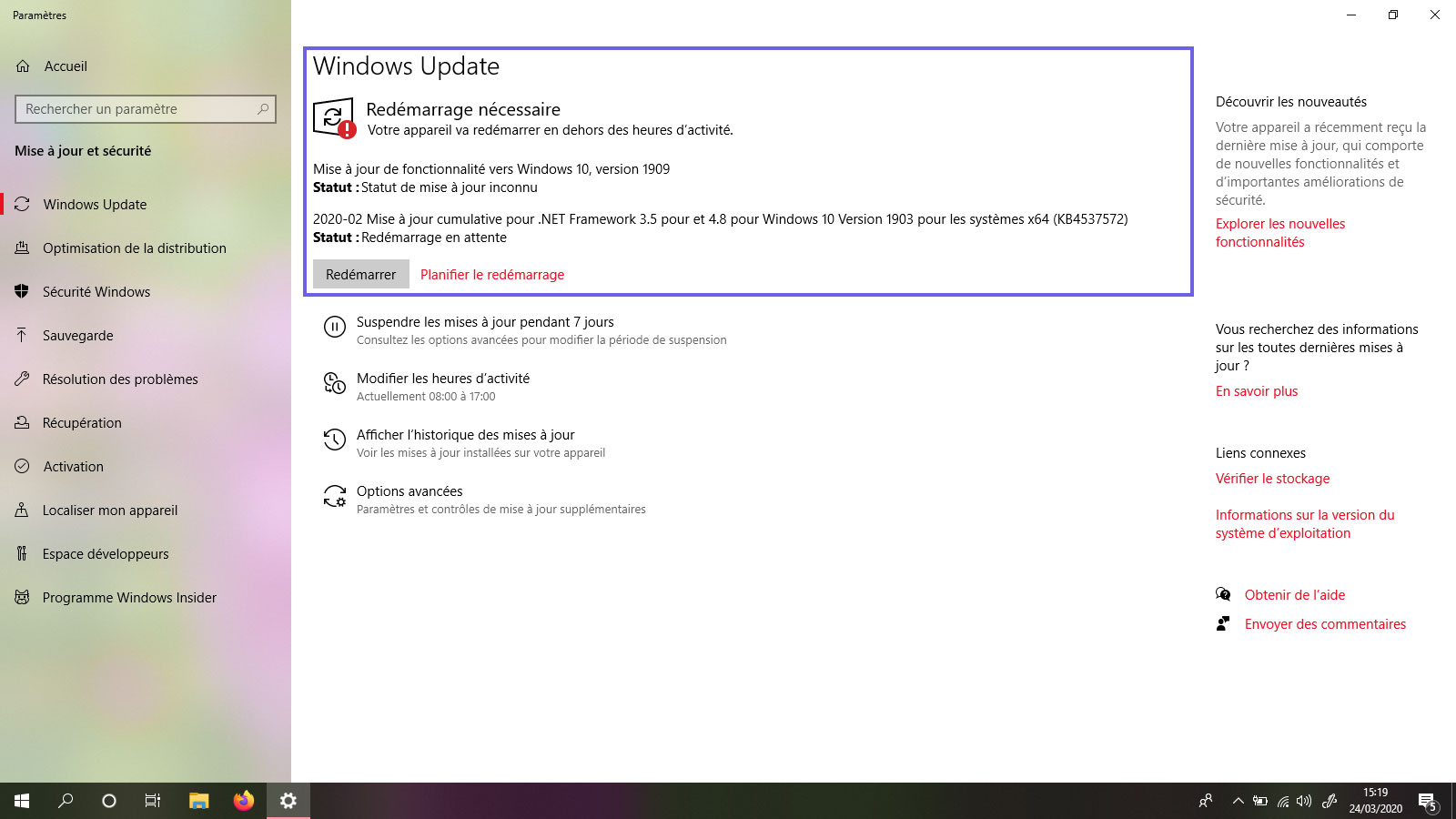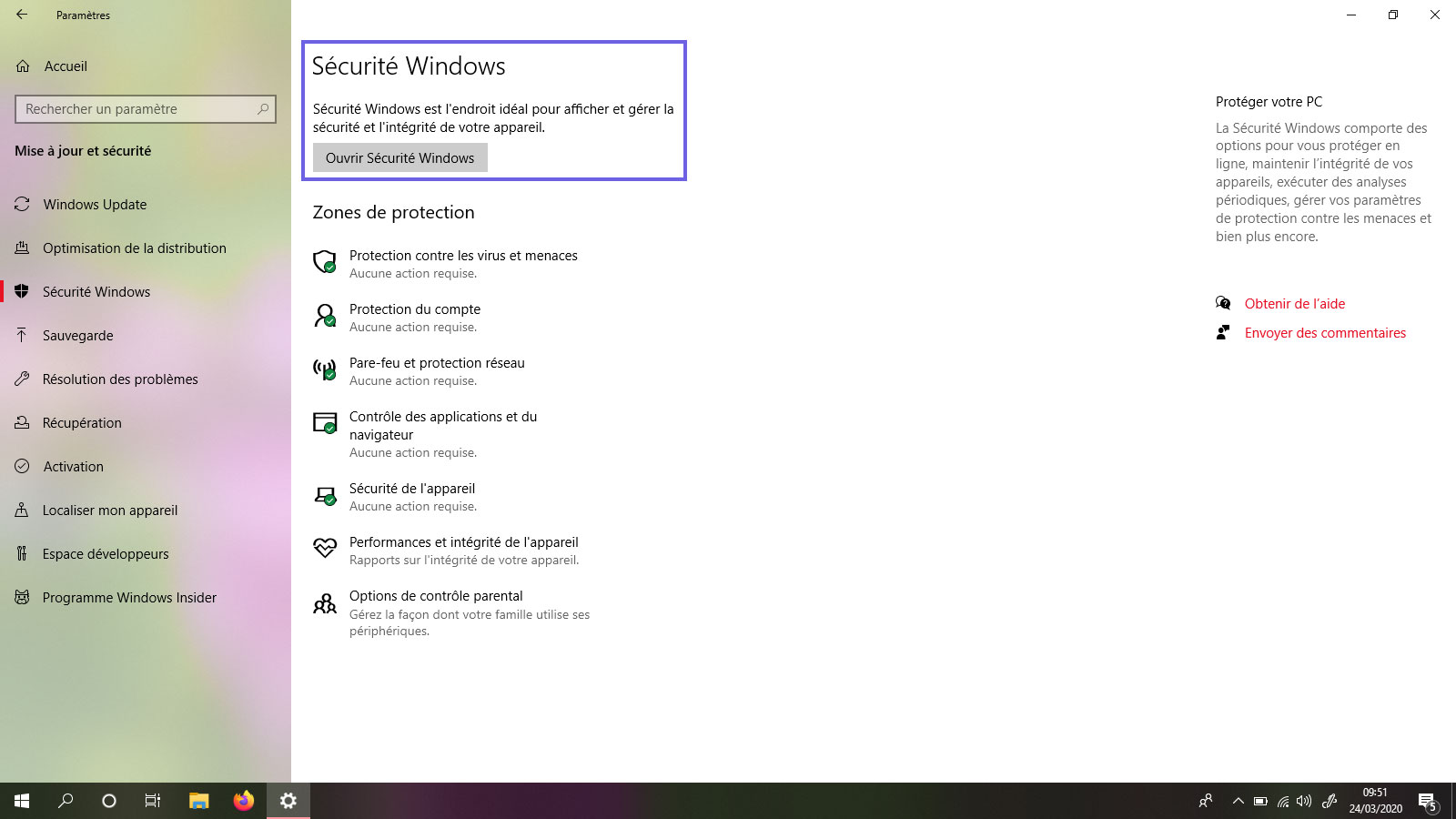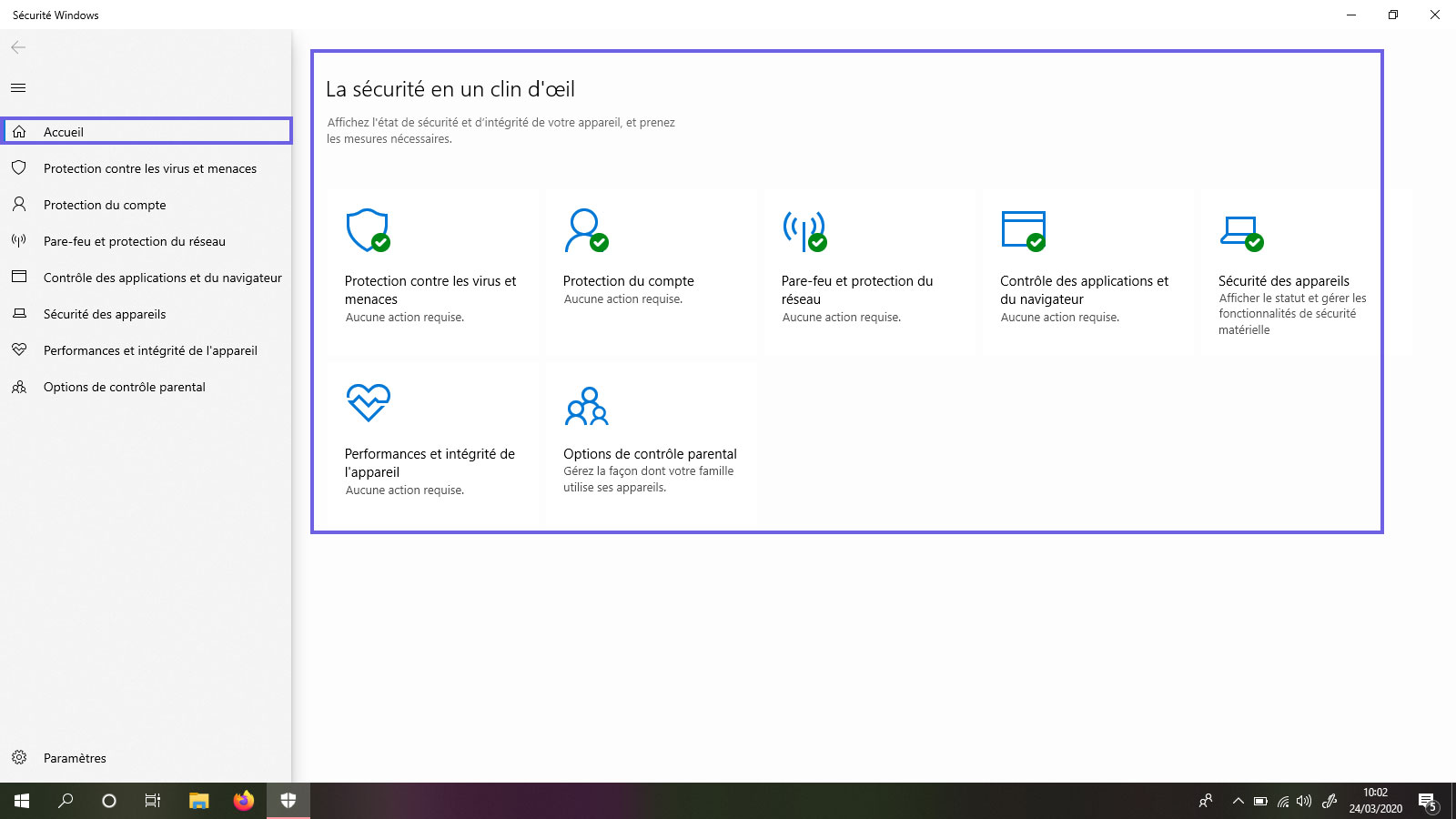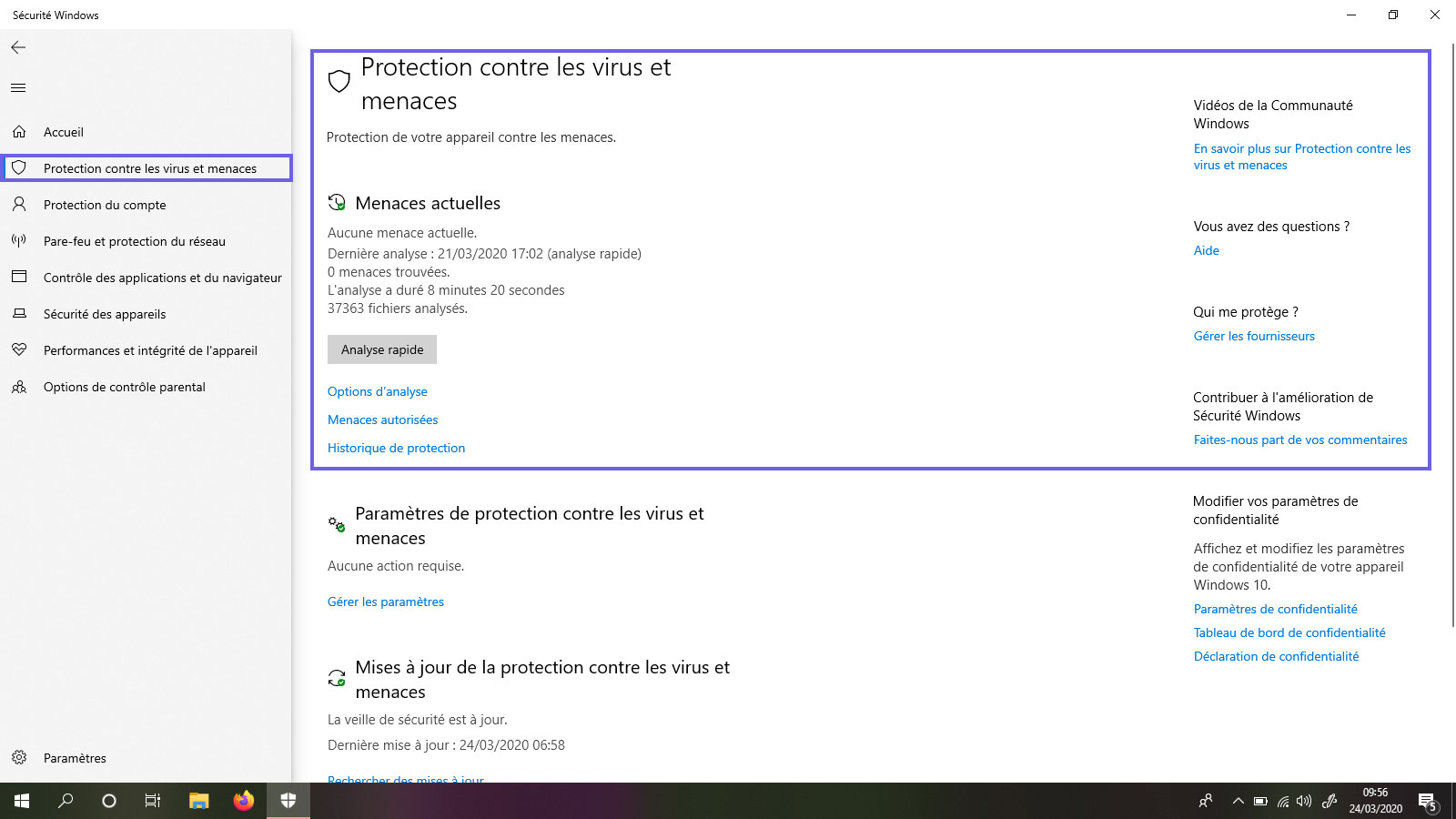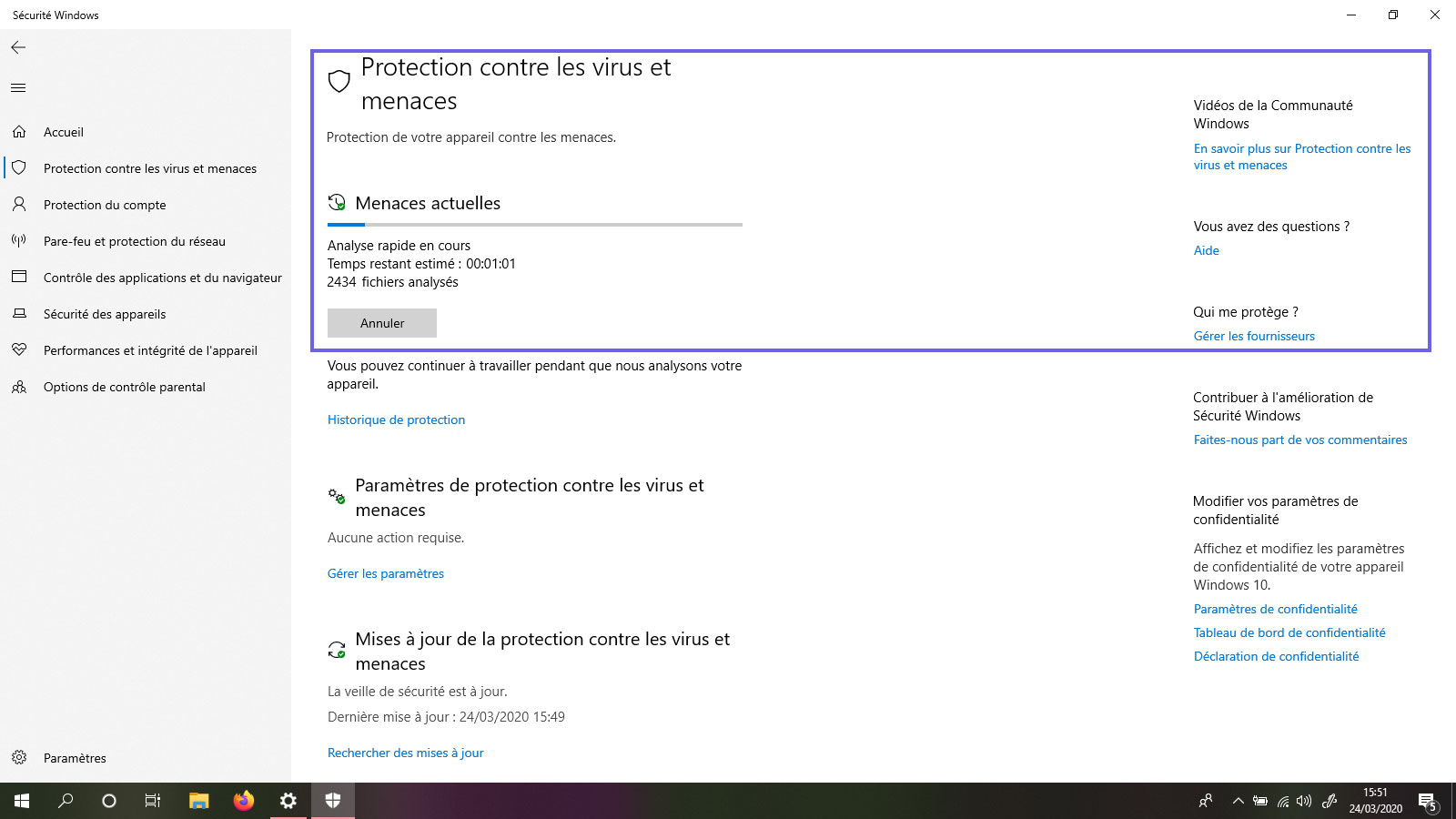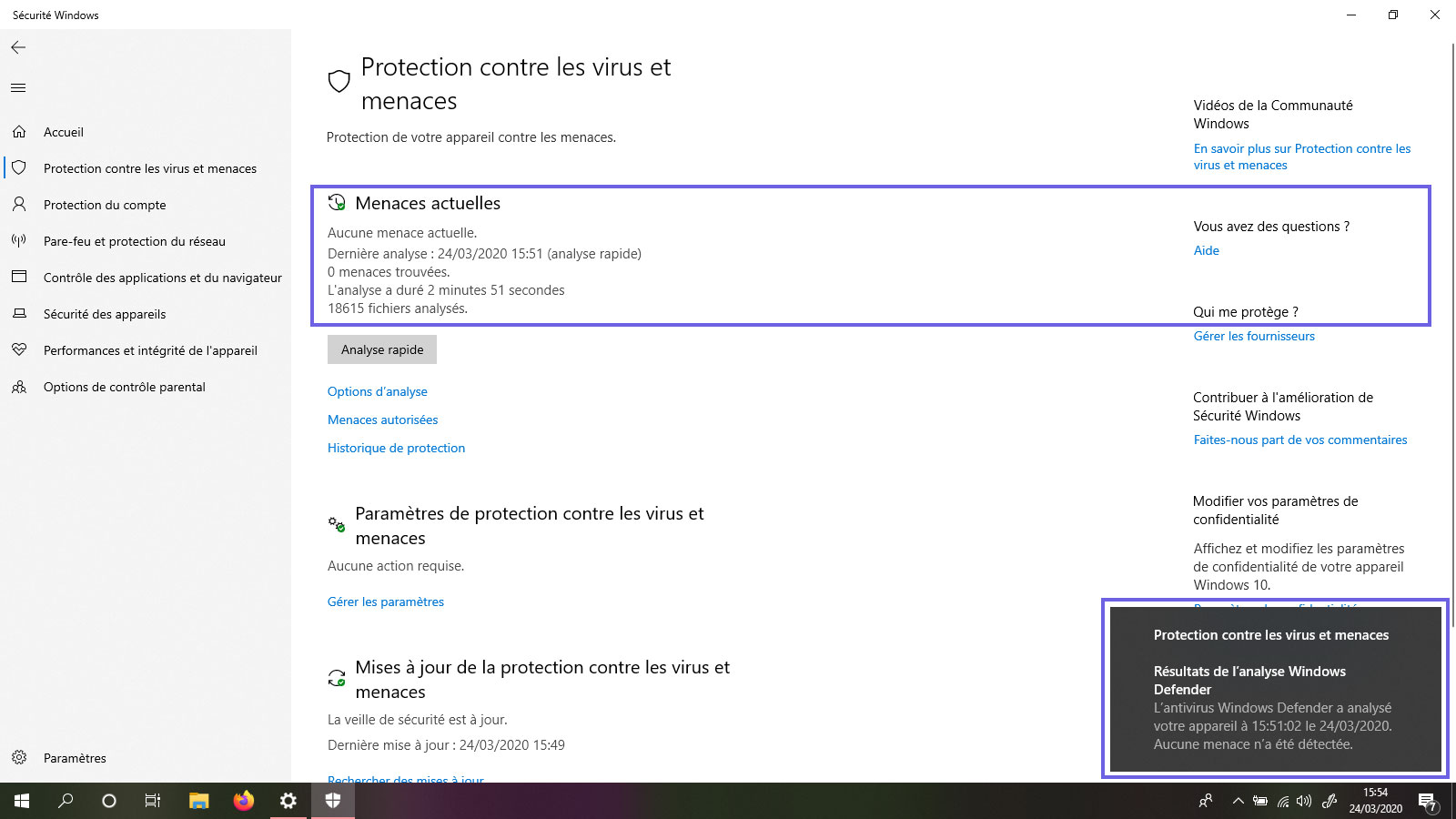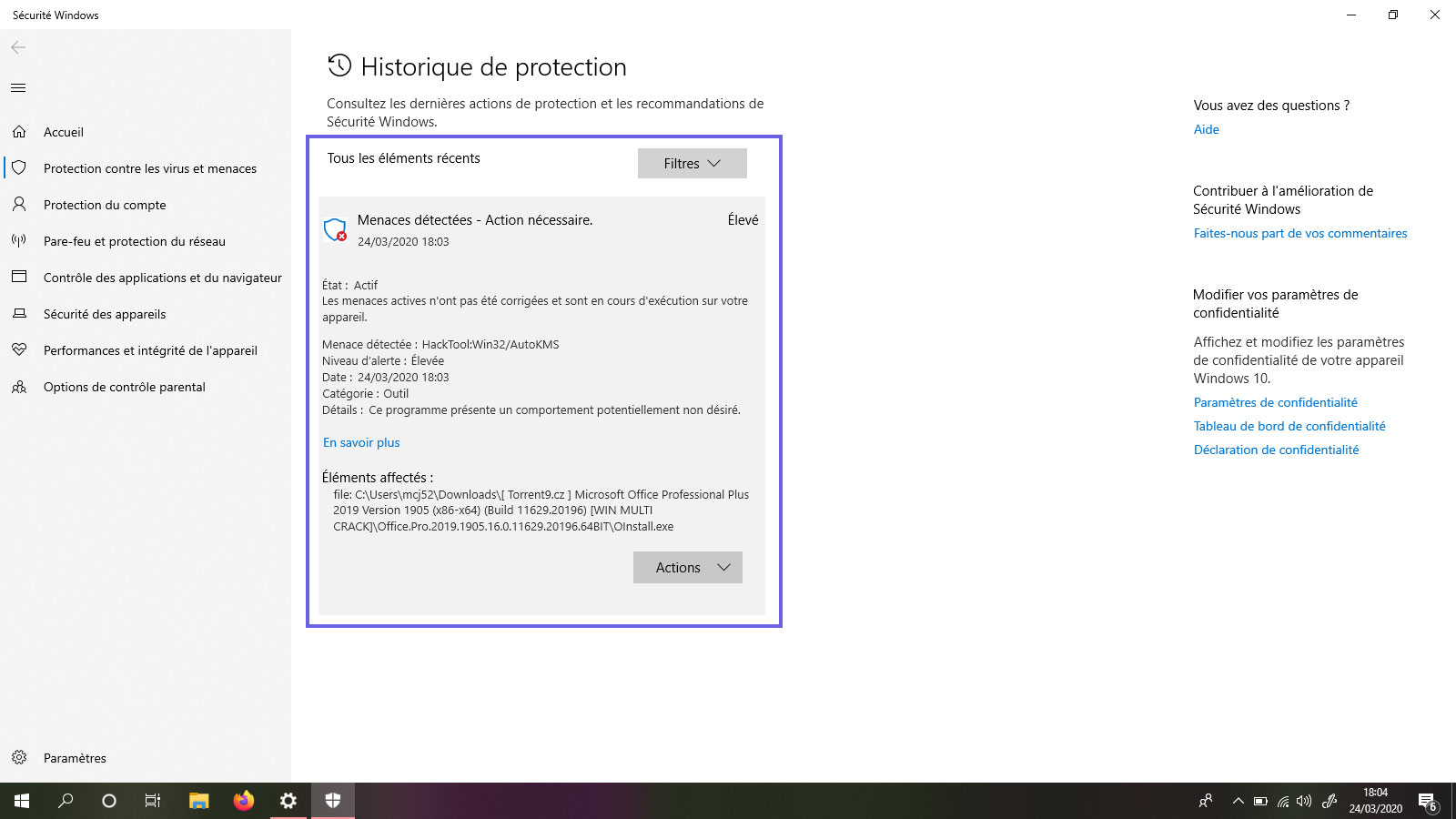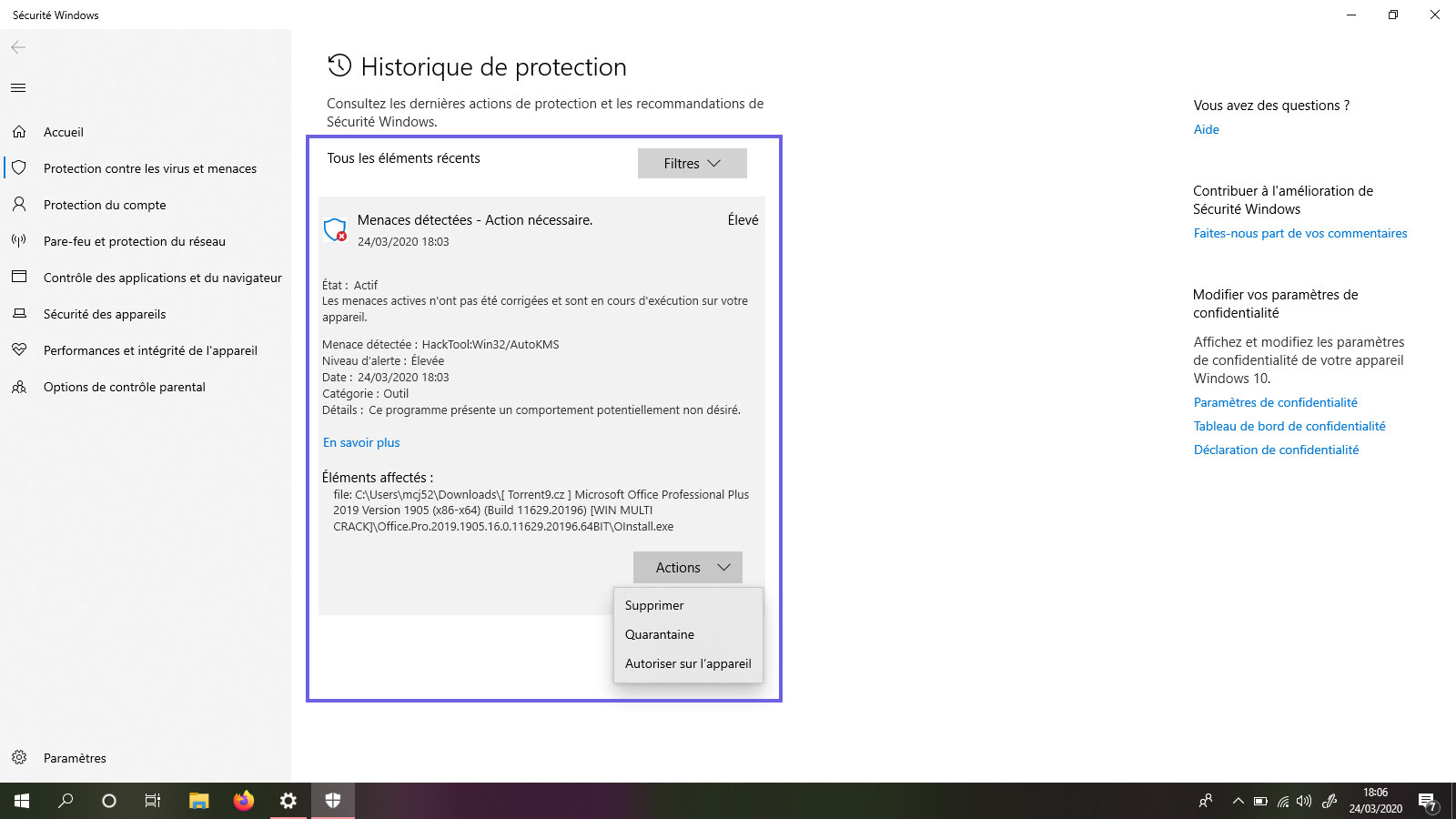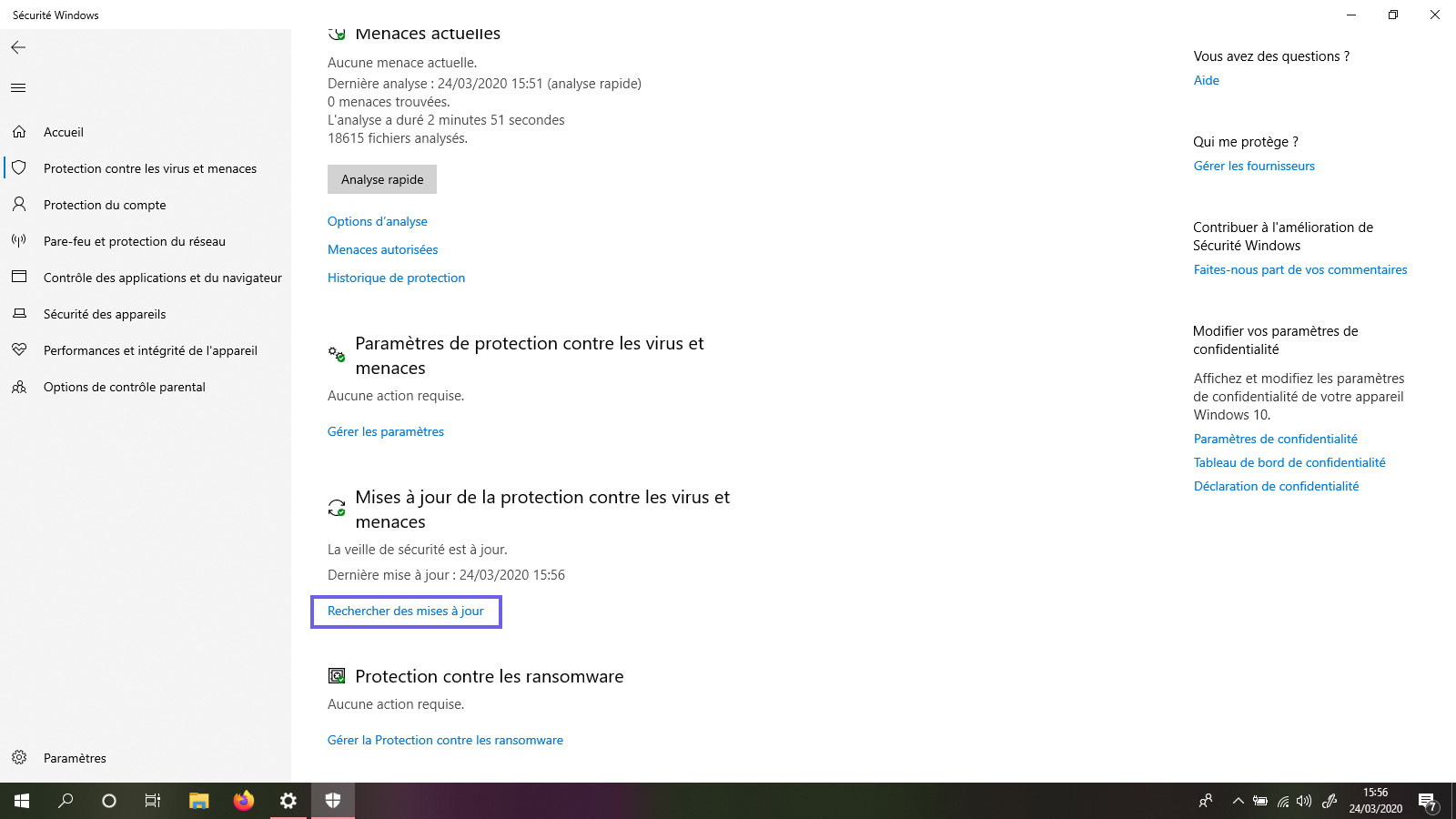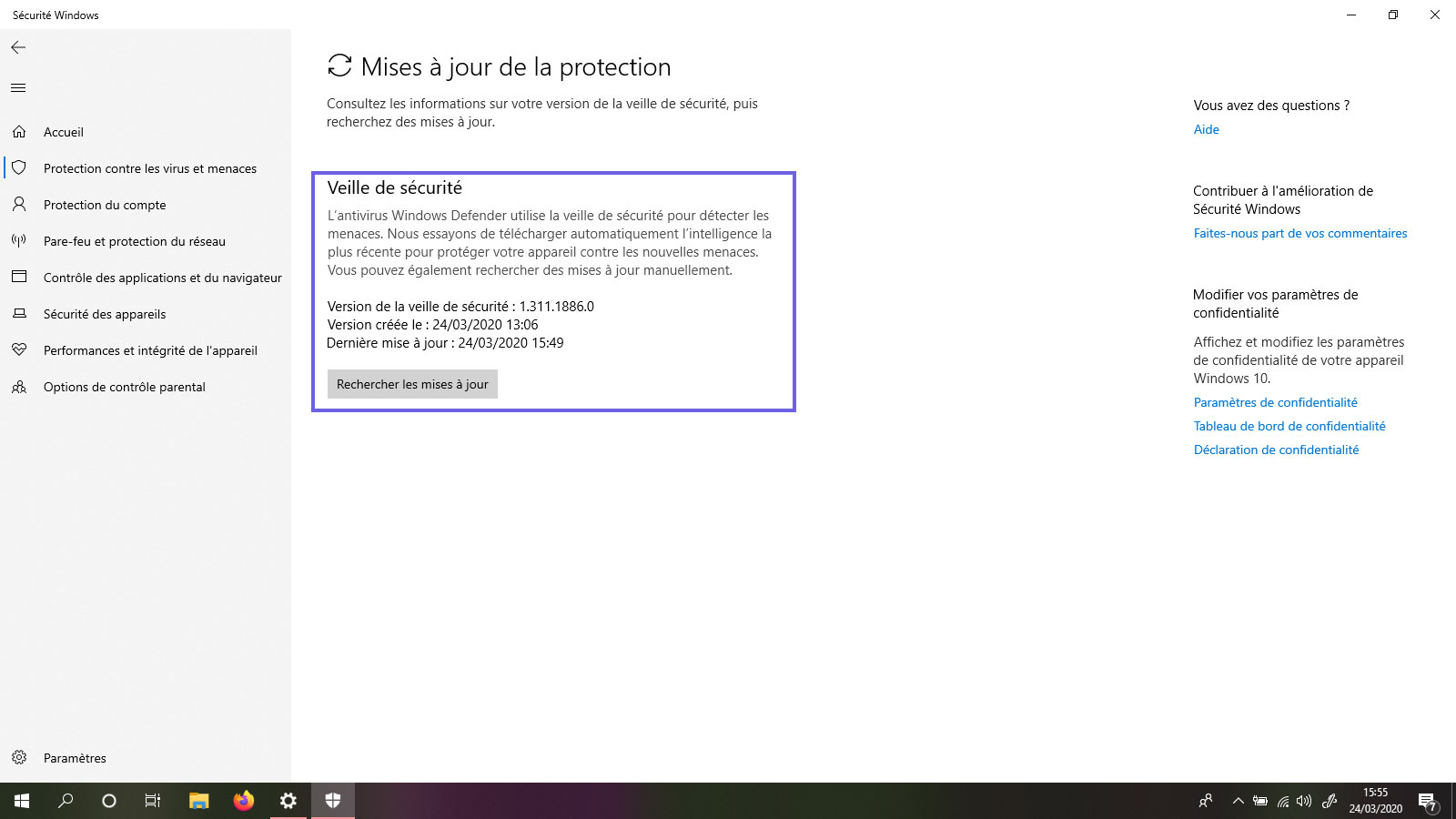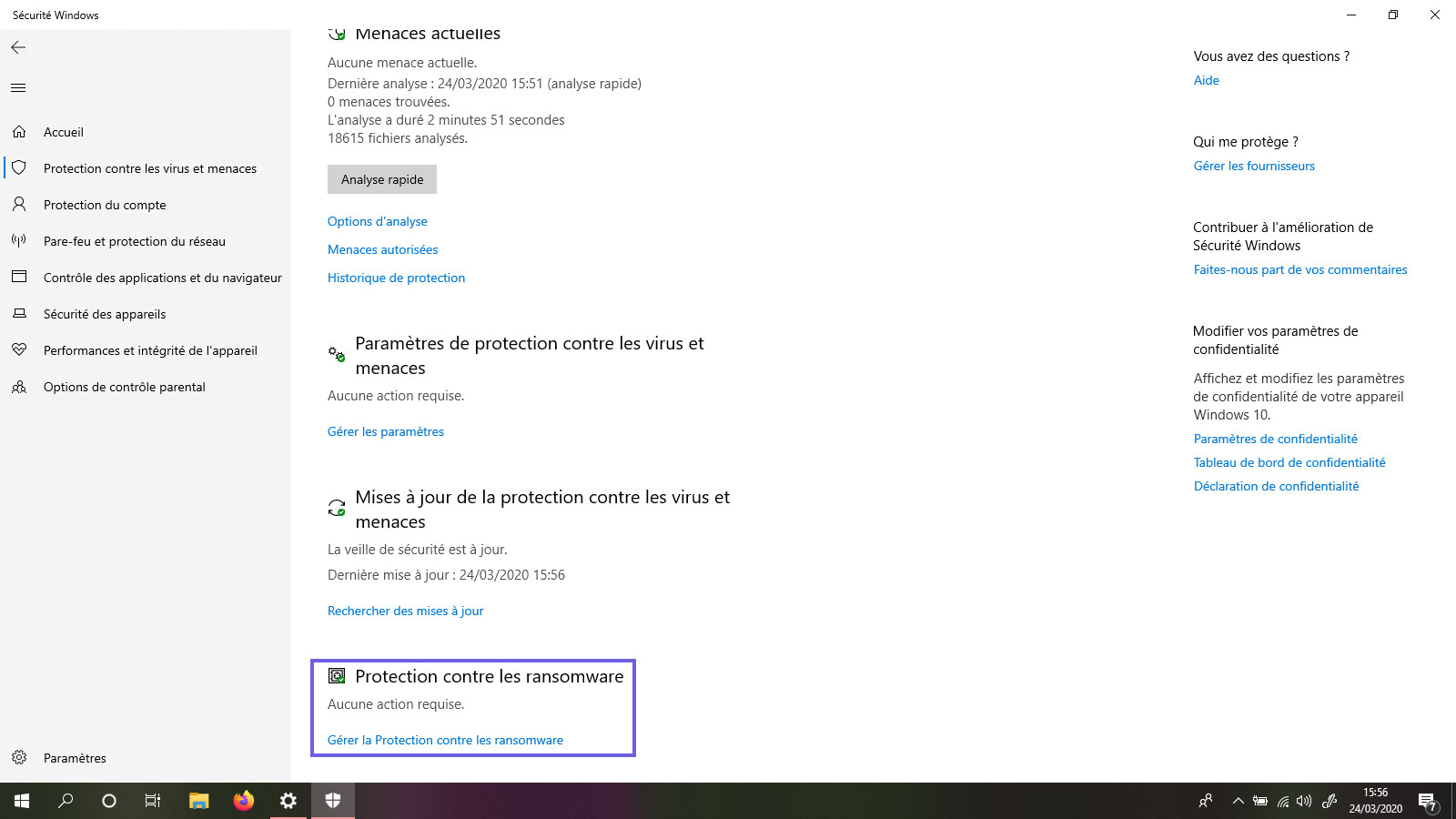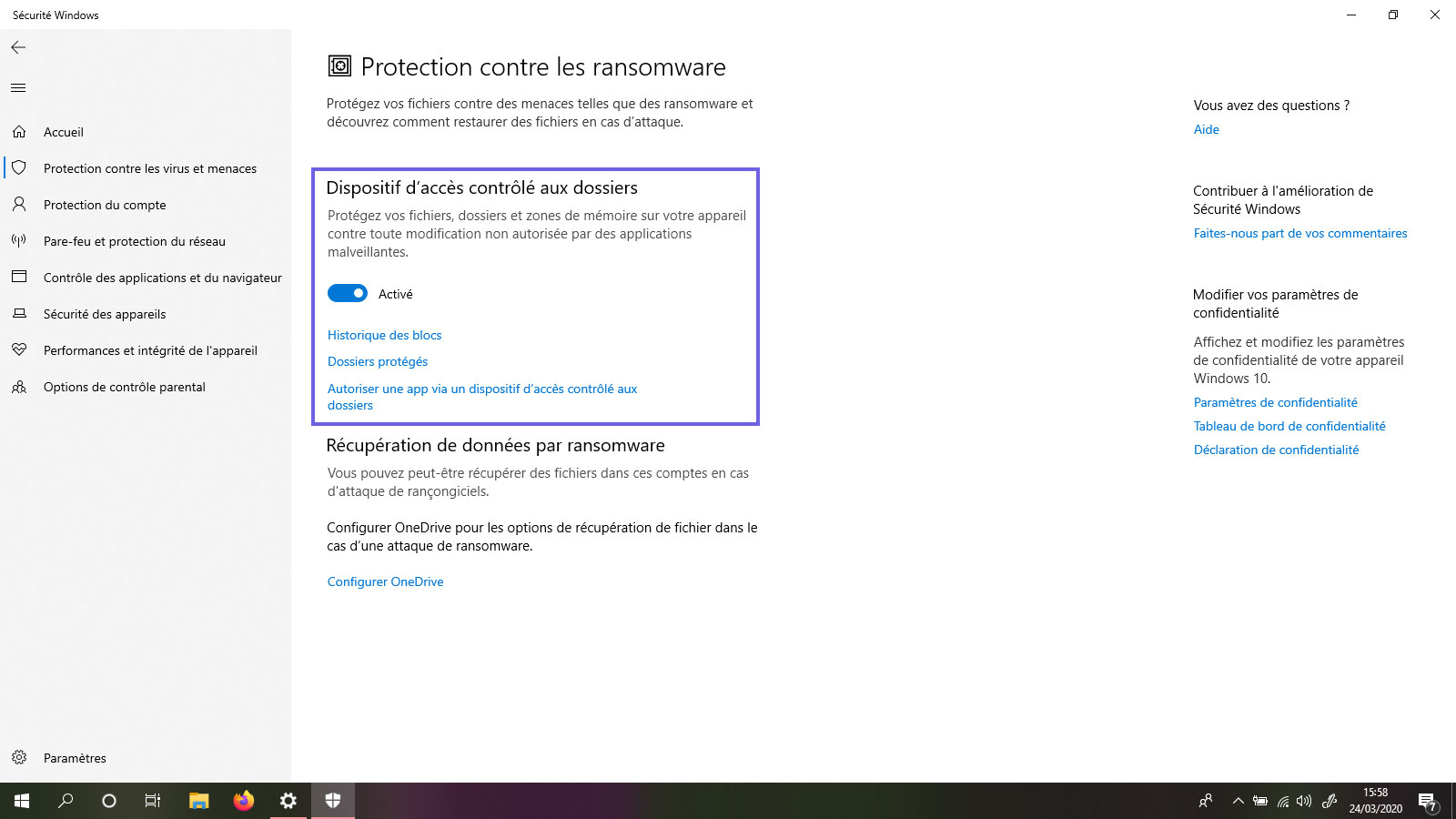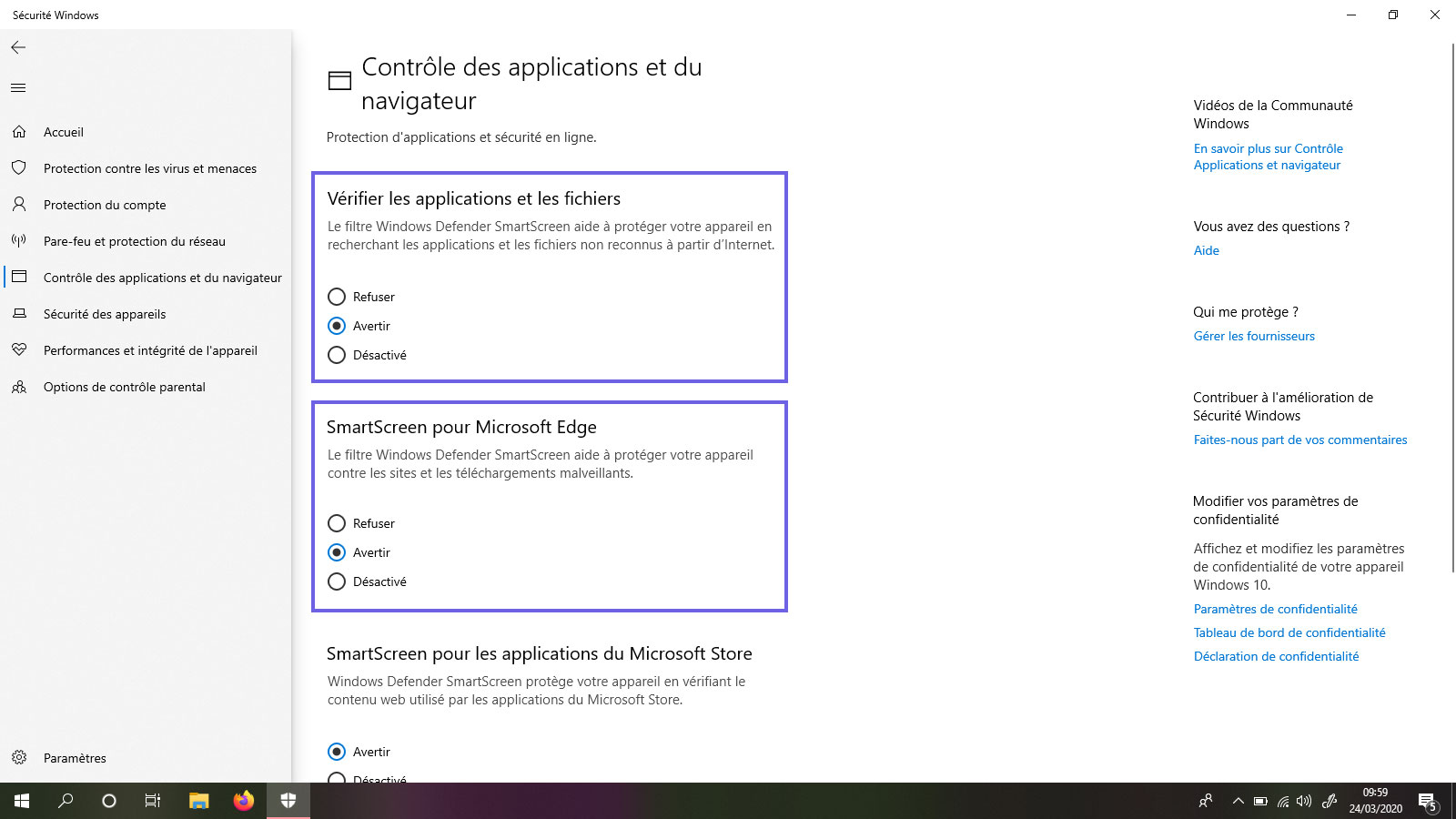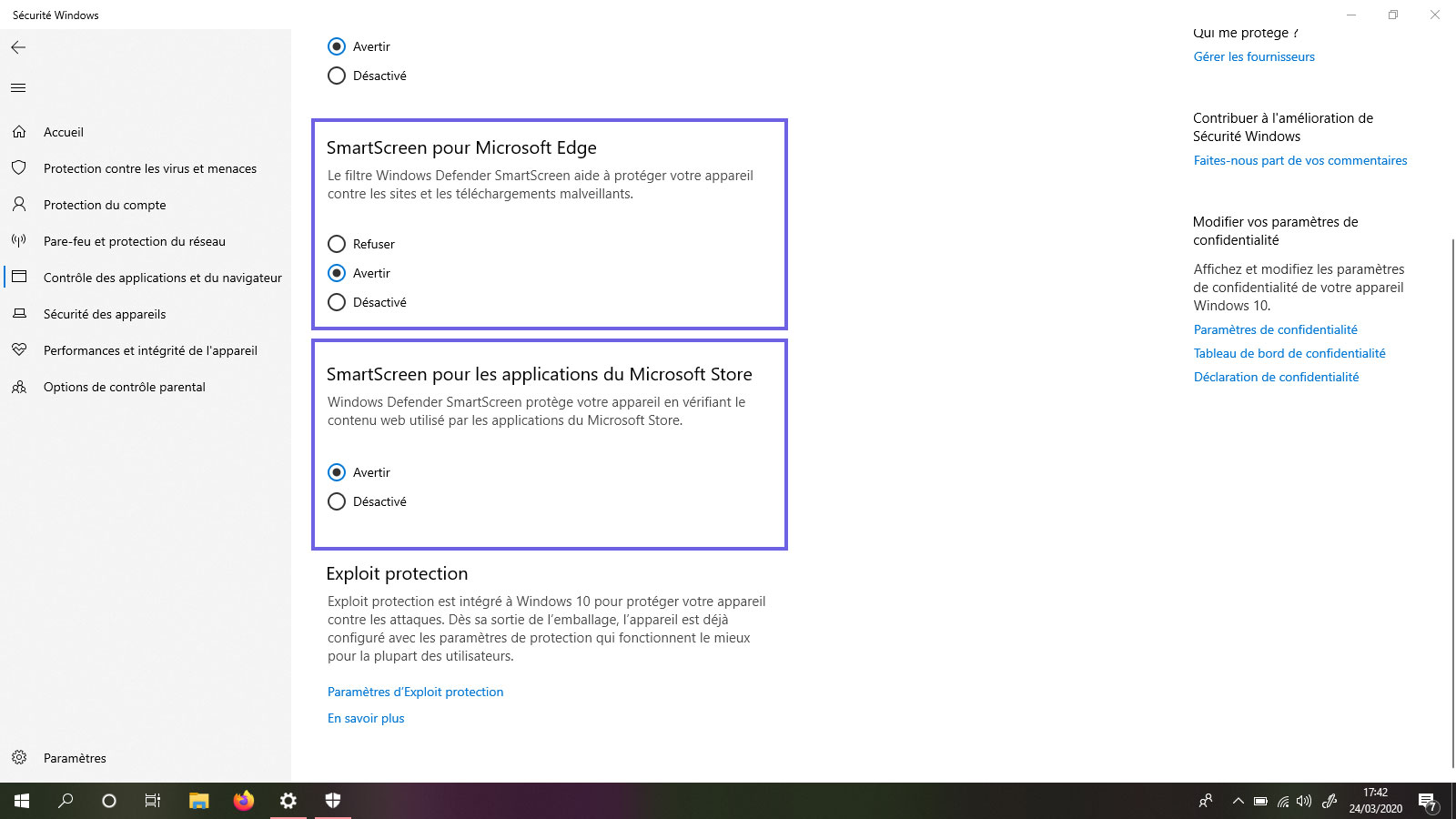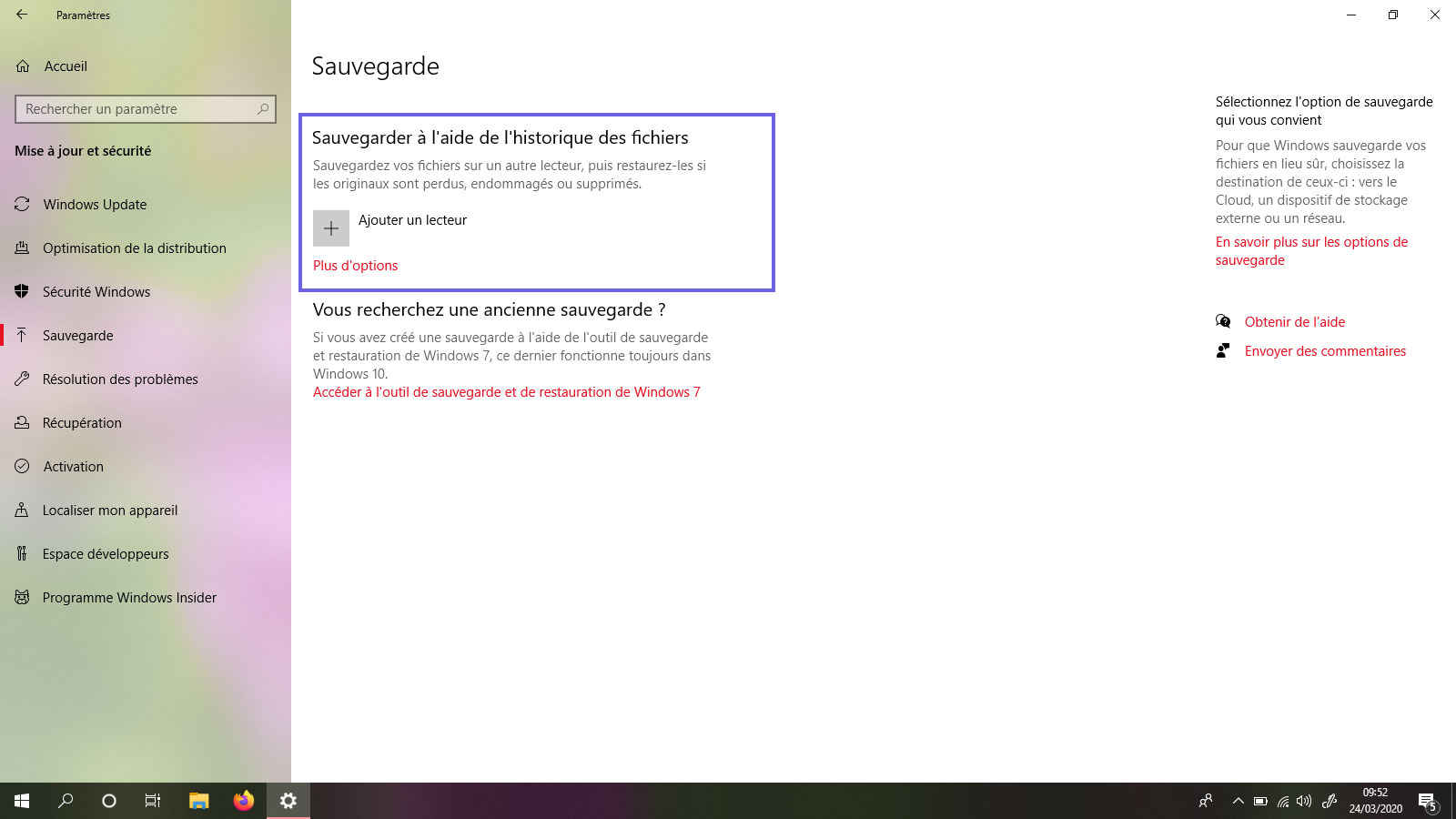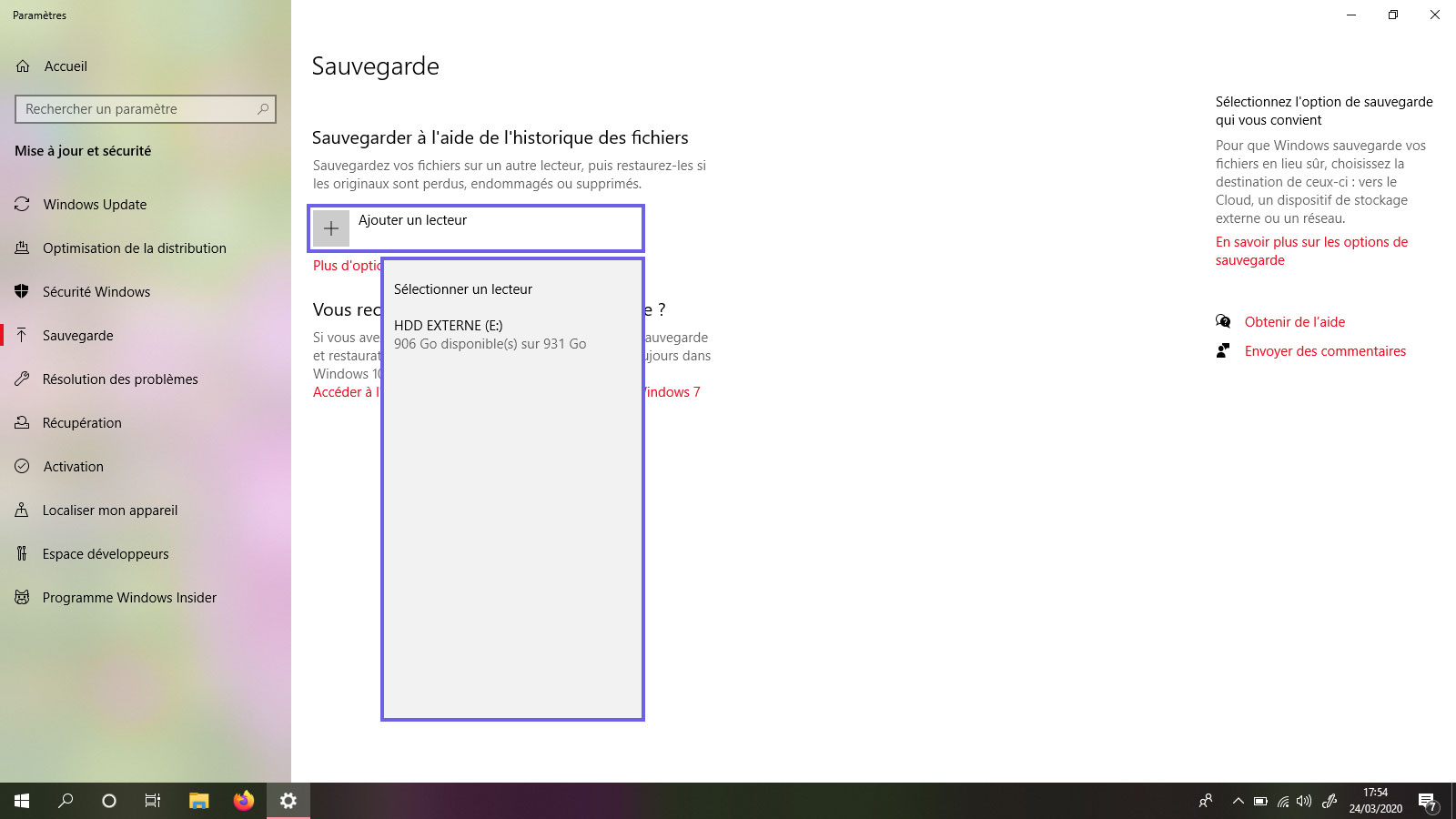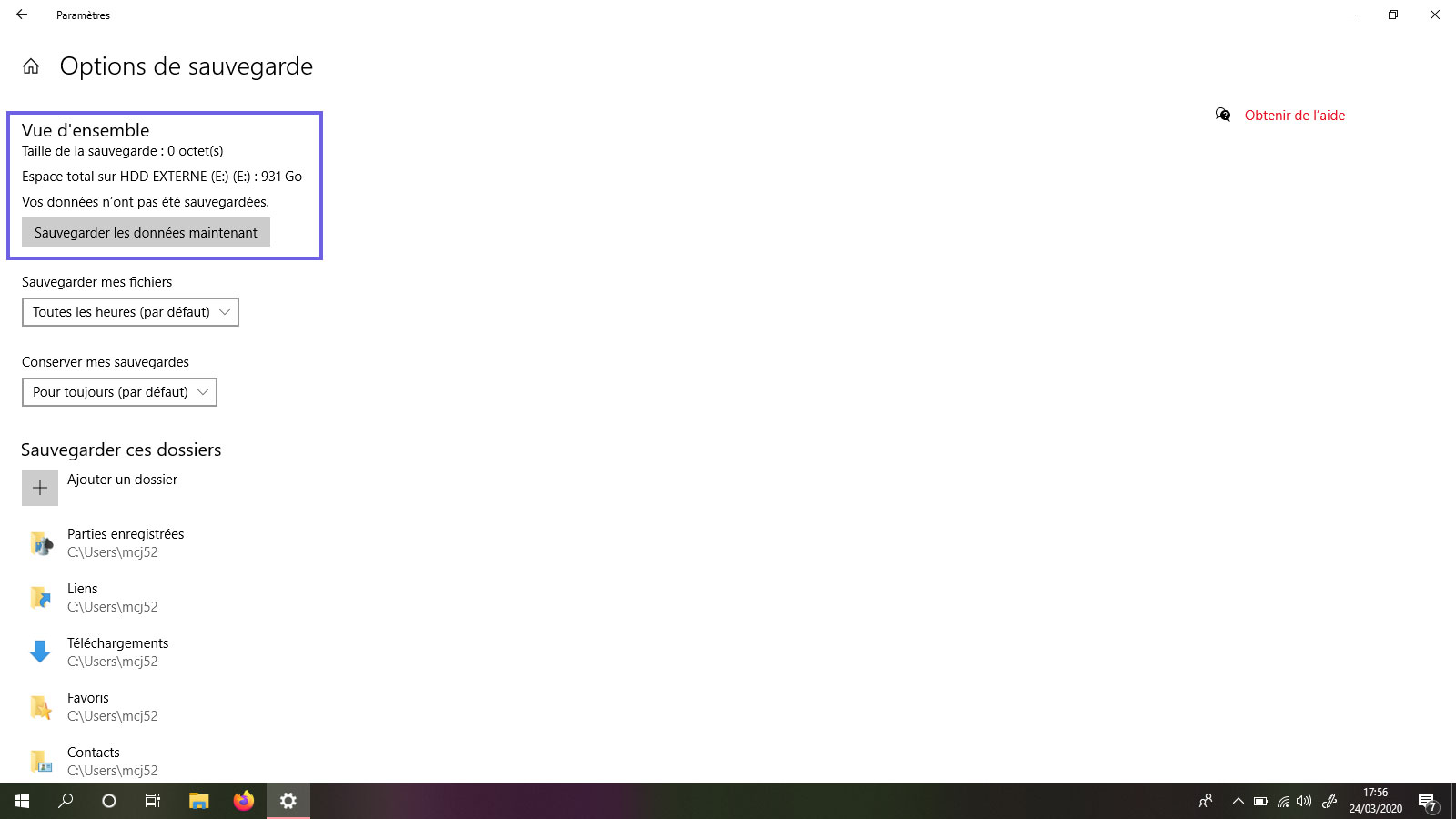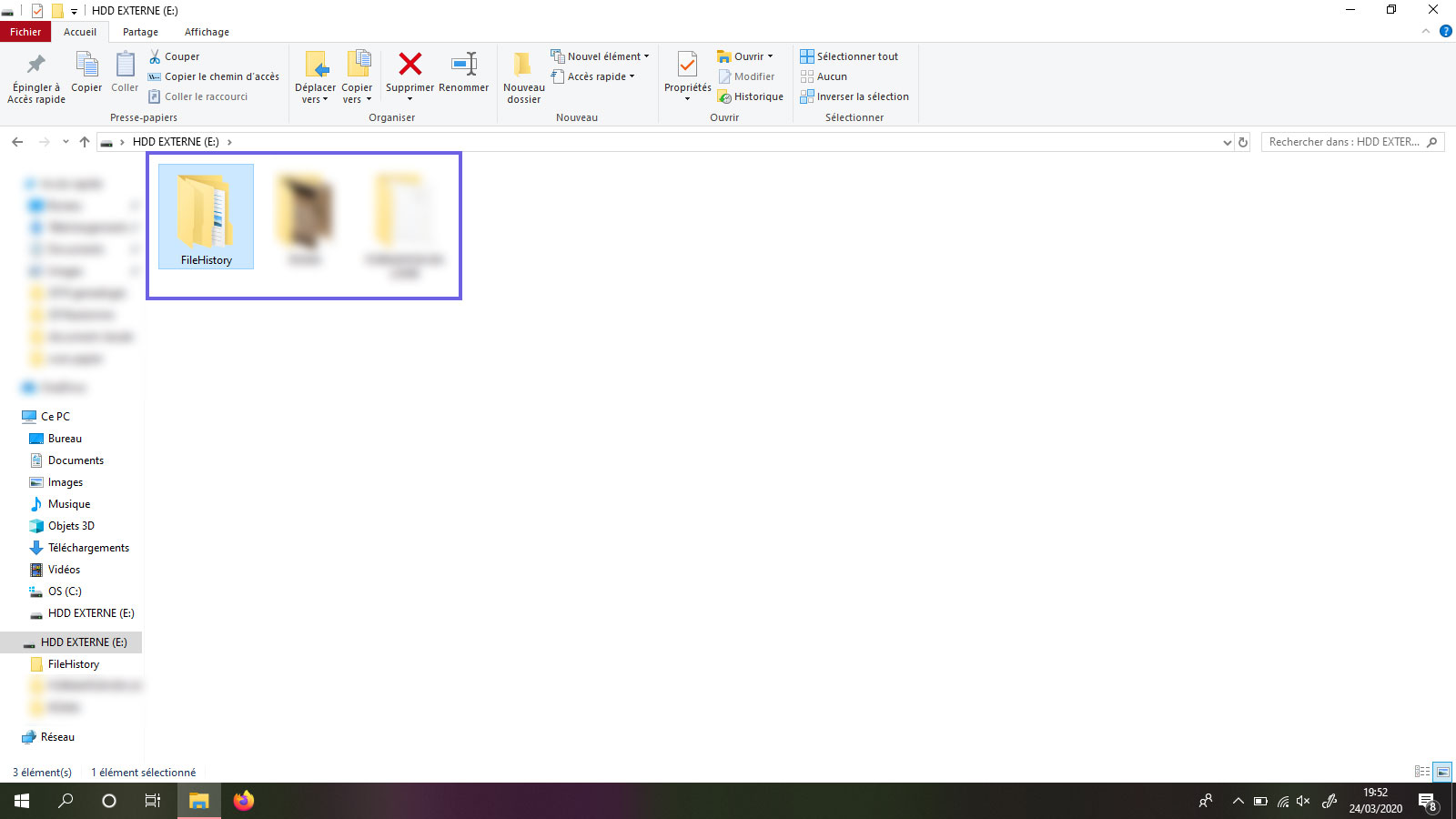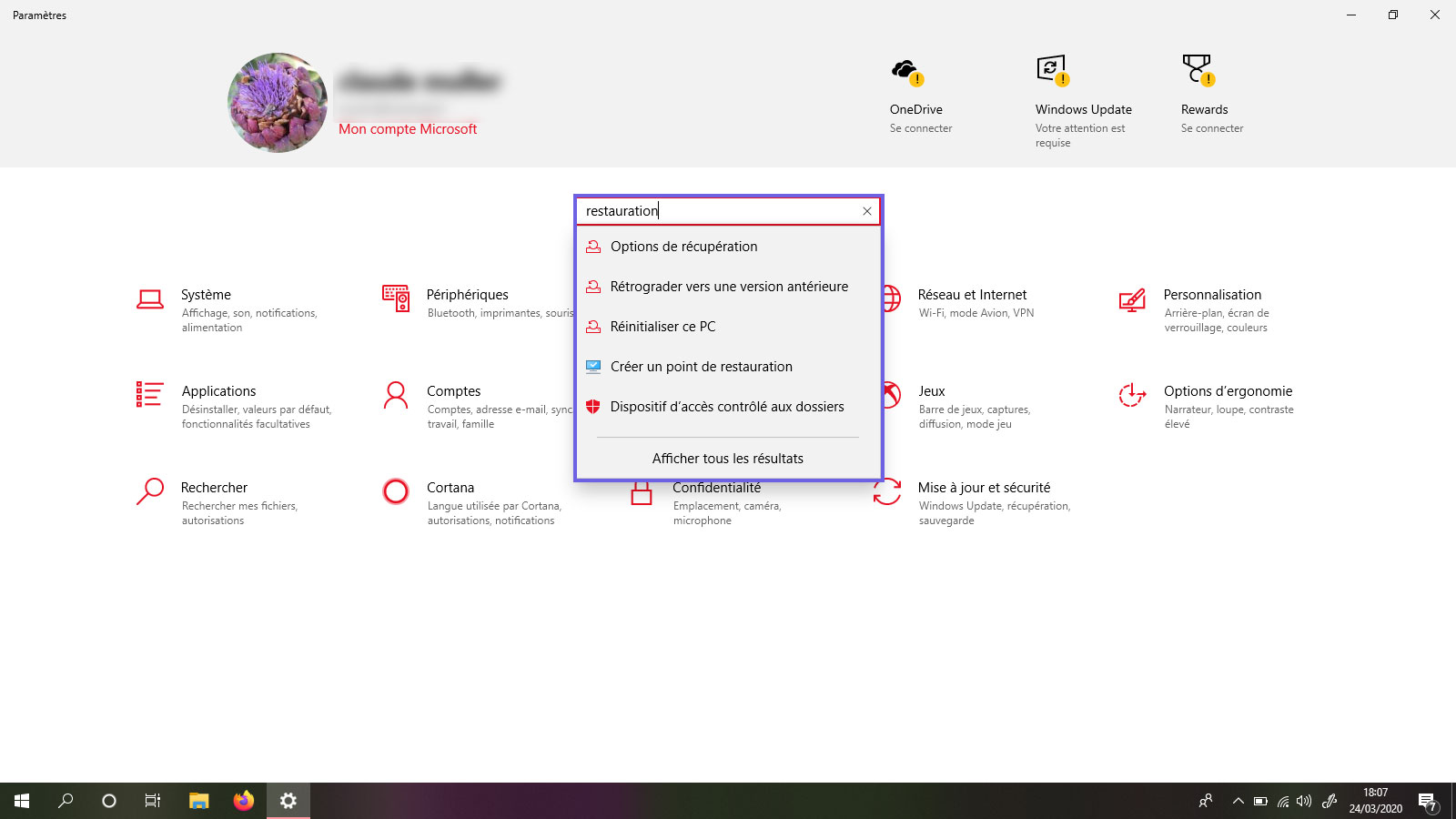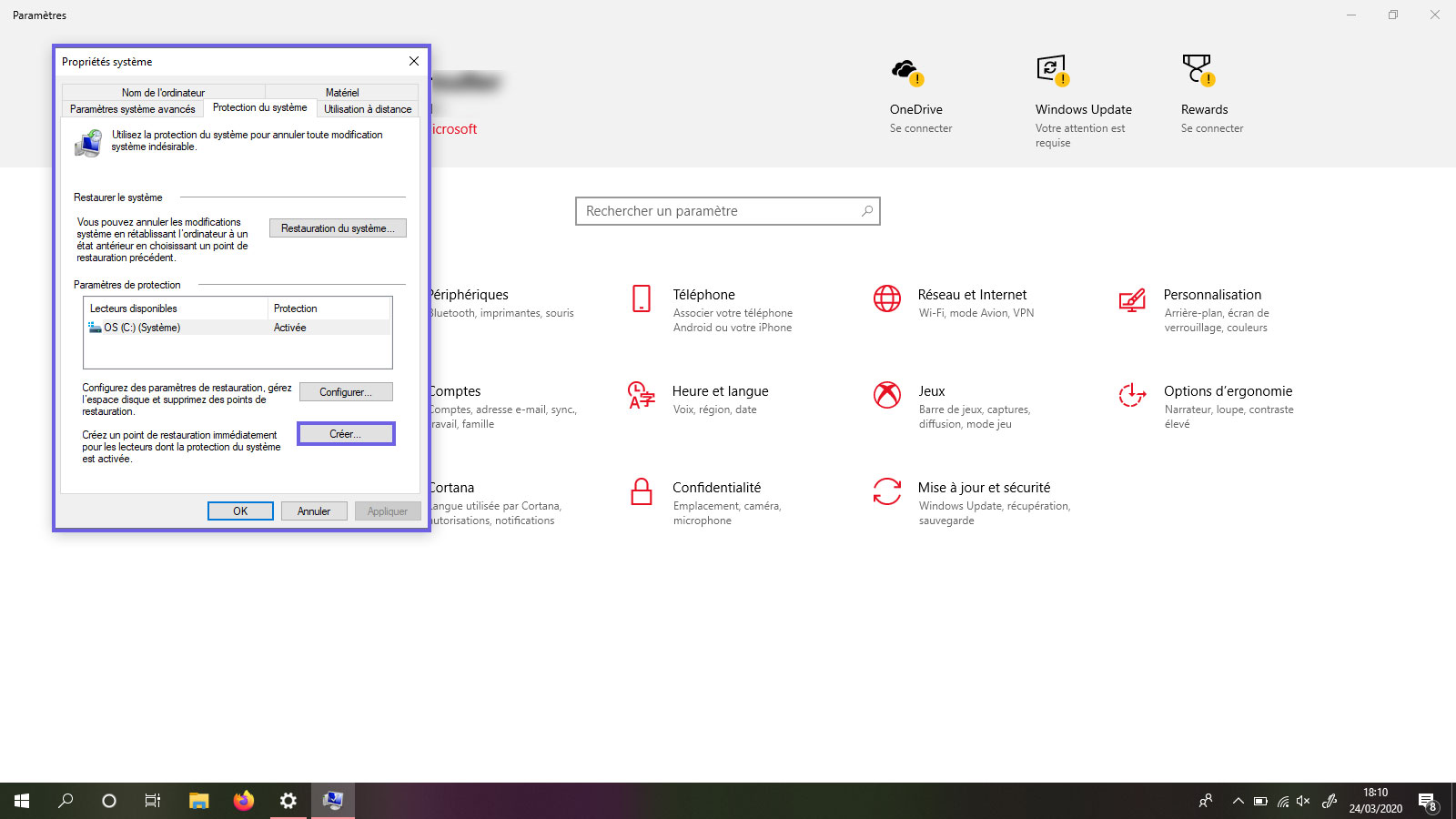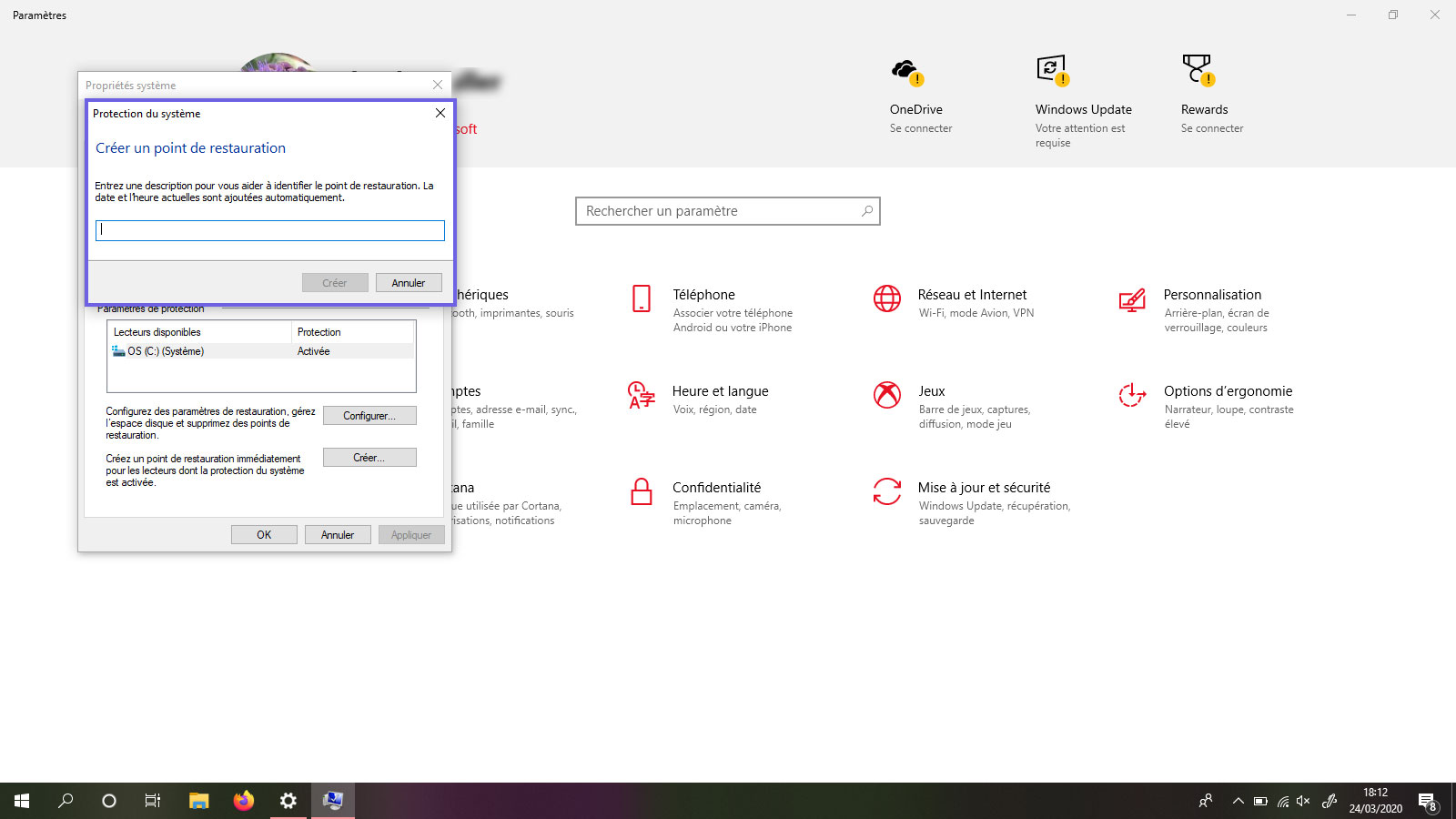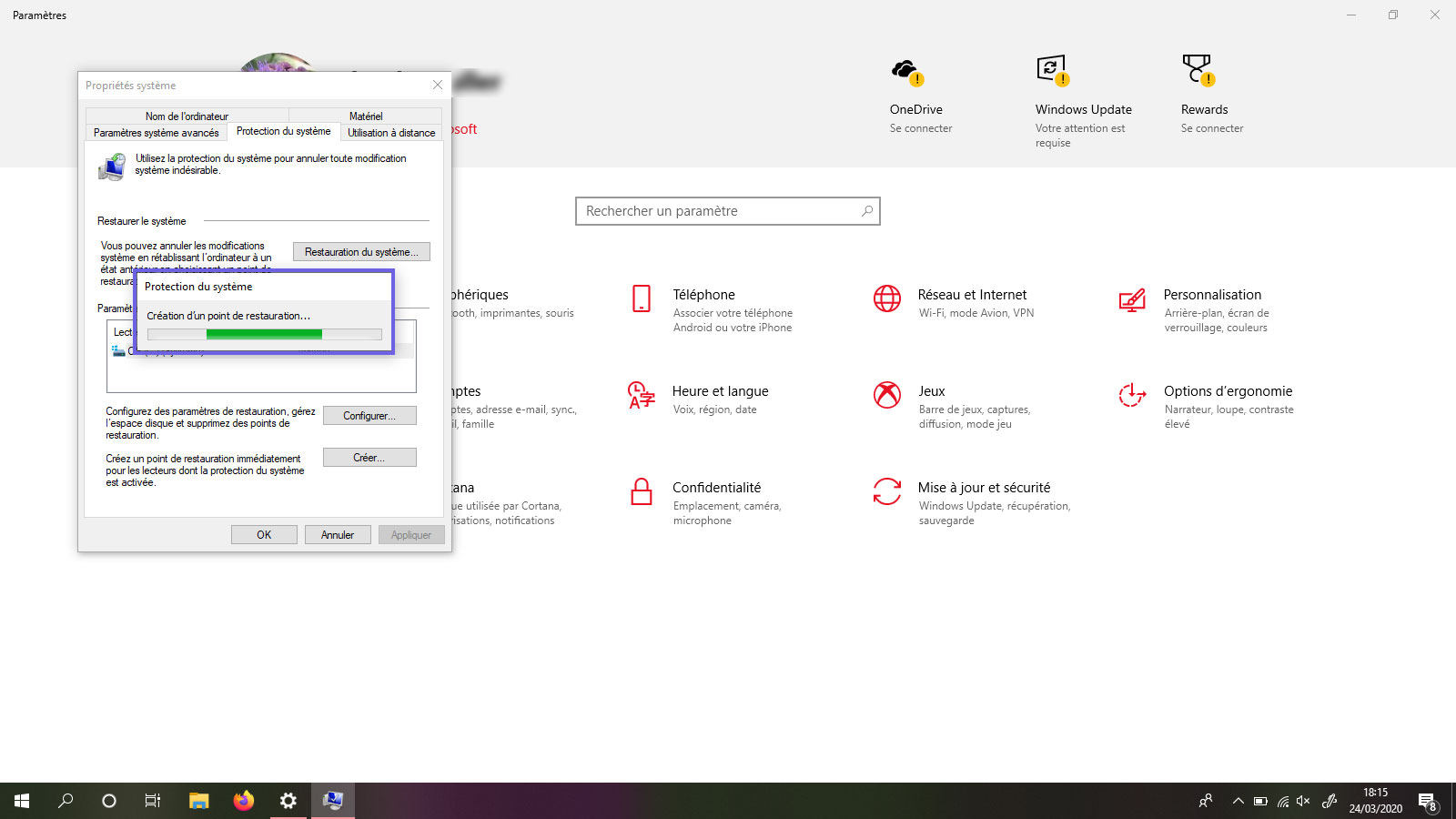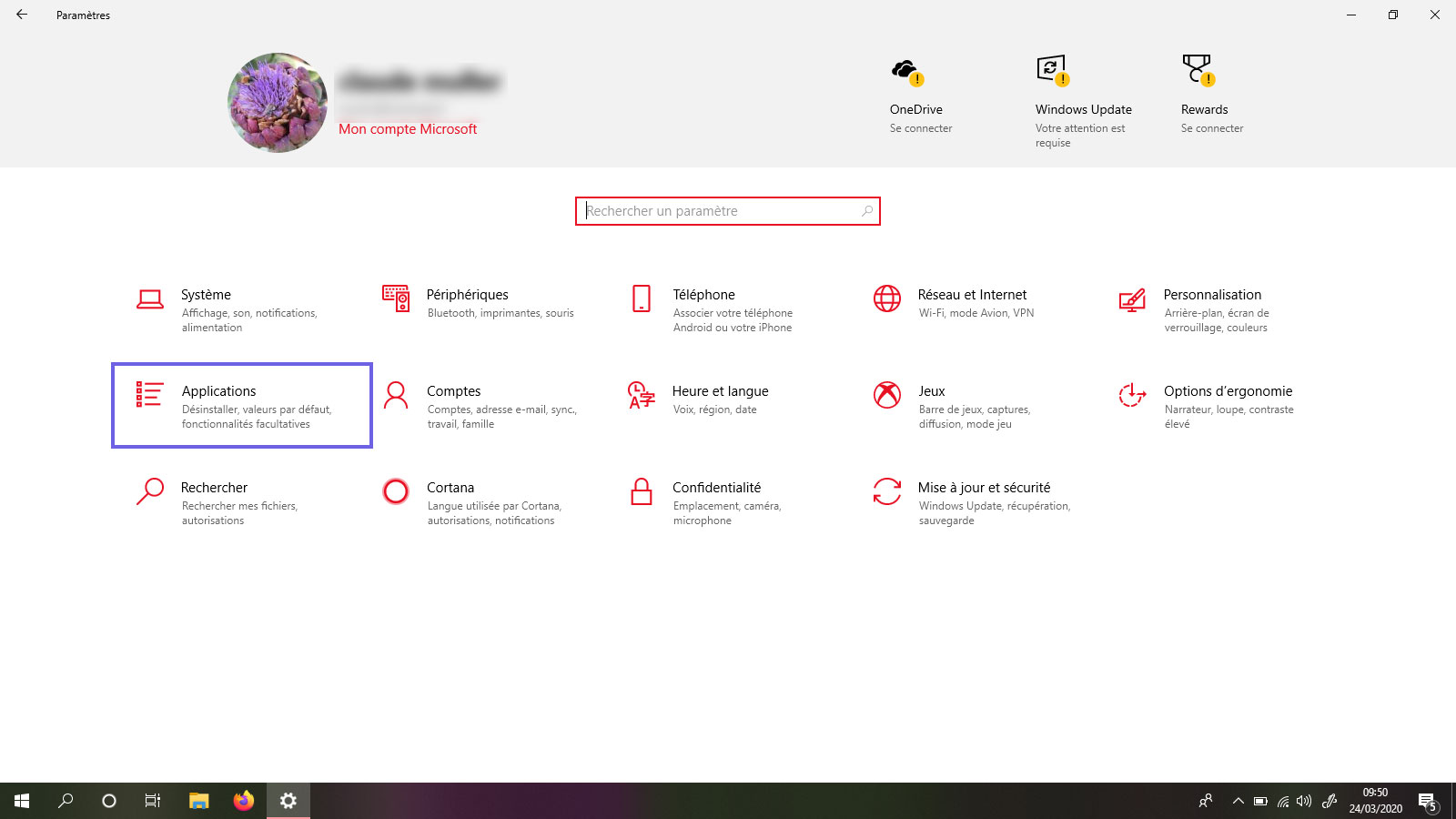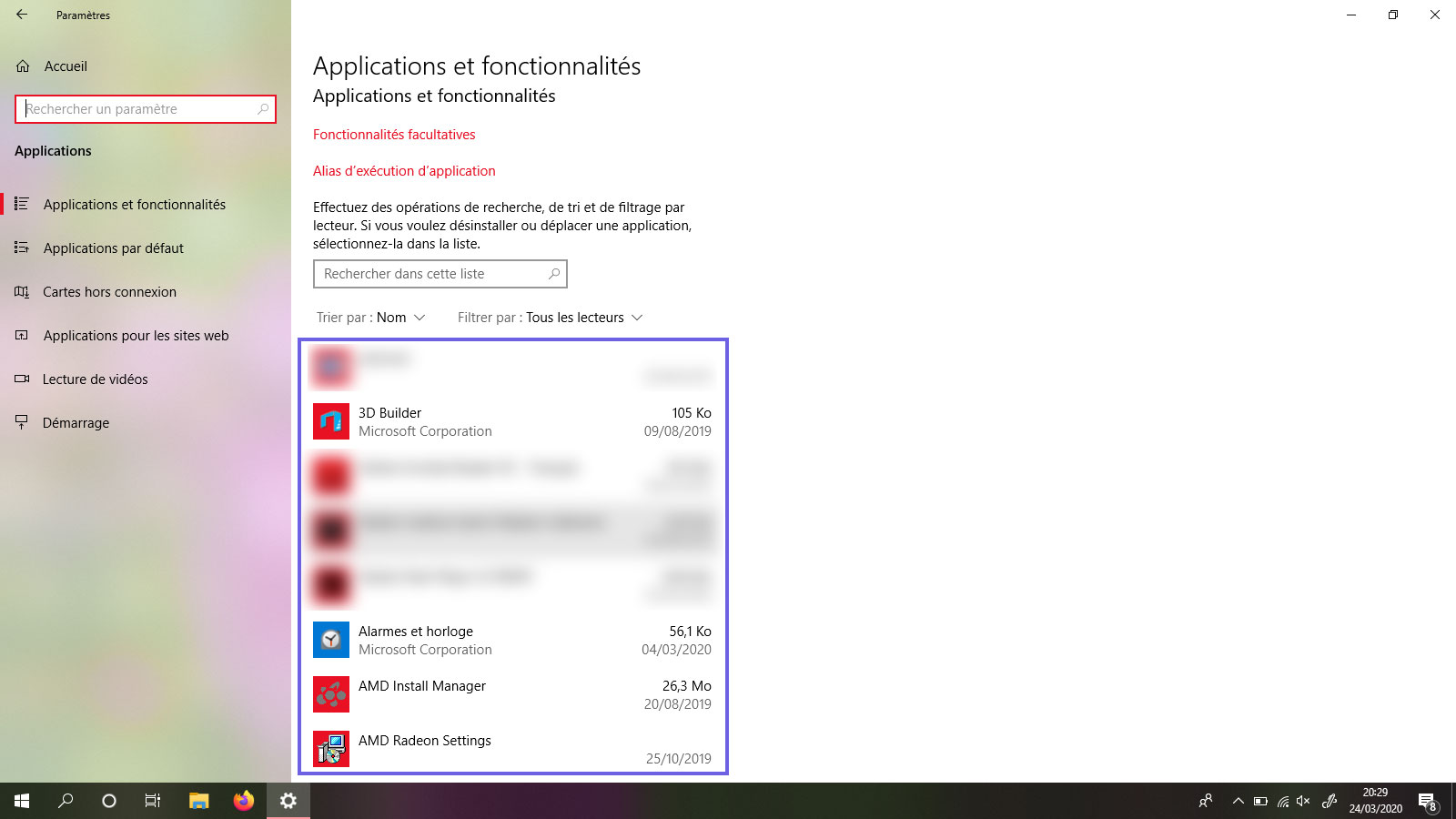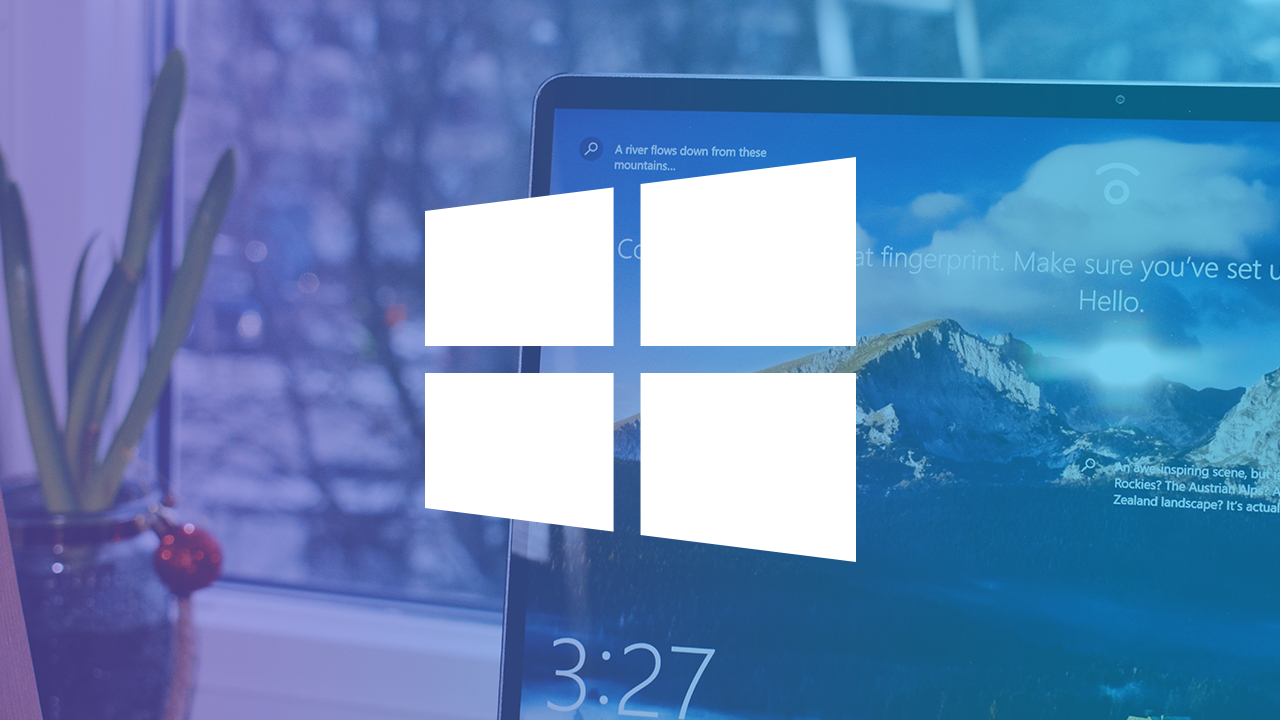
À l’achat d’un nouvel ordinateur ou suite à une opération de formatage (remise à zéro), il est important de savoir sécuriser votre ordinateur. Se protéger est essentiel que ce soit avec ou sans l’usage d’internet. Dans ce tutoriel, nous allons découvrir un ensemble d’étapes à réaliser pour se prémunir d’une quelconque menace (sans utiliser internet).
Points abordés
Comme précédemment énoncé, nous allons voir comment se protéger d’éventuel problème qui peuvent survenir et ce sans l’usage d’internet. Dans le détail, nous aborderons comment :
- gérer les paramètres de confidentialité et de localisation
- effacer les données de diagnostic
- contrôler les autorisations de vos applications et du navigateur
- supprimer des applications inutiles
- créer un point de restauration et de sauvegarde
- télécharger des mises à jour
- analyser votre ordinateur
Démarrer avec de bon réflexe : réglage de votre vie privée
Au tout premier lancement de votre ordinateur et/ou lors d’une mise à jour, celui-ci doit être bien configuré notamment vos paramètres par rapport à votre vie privée. Qu’est-ce-que cela signifie ? il s’agit de limite la collecte de vos données personnelles.
Par défaut le système vous proposera d’obtenir un certain nombre de ces informations car comme précédemment énoncé, vous allez procéder à une installation et/ou une mise à jour "par défaut" ce qui implique :
- l’envoi de vos informations vers le serveur Microsoft
- le partage de vos données de localisation et de navigation (internet)
- la création d’un identifiant unique visible de tous
Nous vous invitons à consulter l’article de la CNIL concernant cette étape : https://www.cnil.fr/fr/reglez-les-parametres-vie-privee-de-windows-10-pendant-linstallation
Données de diagnostic ? Kesako ?
Selon Microsoft : "Les fonctionnalités de diagnostic et de commentaires vous permettent, ainsi qu’à votre appareil Windows 10, de tenir Microsoft au courant de tous les événements. Lorsque vous utilisez Windows, nous collectons également des données de diagnostic qui nous aident à identifier et à résoudre les problèmes, à améliorer nos produits et services et à vous offrir des expériences personnalisées."
Ici, Microsoft sous entend clairement qu’il vous géolocalise et collecte vos données personnelles.
Plus de détails ici : https://privacy.microsoft.com/fr-fr/windows-10-feedback-diagnostics-and-privacy
En pratique comment faire ?
Dans un premier temps, vous devez accéder à vos paramètres ou à votre panneau de configuration pour les plus anciens d’entre vous :
- Cliquez sur le bouton démarrer (en bas à gauche de votre écran)
- Appuyez sur l’engrenage qui symbolise vos paramètres aussi bien sur ordinateur que sur téléphone et tablette
Une fois que vous avez cliqué sur l’engrenage, voici la fenêtre qui va apparaître devant et les options qui seront mise à votre disposition
Avec ce panel de paramètres, nous allons nous intéresser dans un premier temps aux options de confidentialité, de sécurité et de mise à jour.
Pour y accéder, il suffit de réaliser un clic gauche simple sur d’entre elle. Commençons par la confidentialité car ici il s’agit des données personnelles que vous communiquez à Microsoft.
Paramètre de confidentialité
Lorsque vous rentrez dans l’une des catégories (ici confidentialité), voici comment sont organisées ces fenêtres :
- votre menu se trouve à gauche, c’est ce qu’on appellera un "menu vertical"
- dans la zone centrale de votre fenêtre se trouve les options relatives aux choix effectués sur votre menu
Pour opérer directement sur votre confidentialité et toutes les autres possibilités du menu, vous devrez agir dans la zone centrale de votre espace (fenêtre) en activant ou désactivant les options proposées par un simple clic gauche.
Il est possible que votre ordinateur et/ou Microsoft vous demande de "suivre" ou "d’accéder" à vos contenus ou à des ouvertures d’applications, sachez que ceci sous entend une géolocalisation de votre position et une ouverture de votre porte d’entrée à votre machine. Ici c’est à vous de prendre la décision d’activer (= autoriser) ou de désactiver (= refuser) les options proposées.
Dans un premier, vous pouvez limiter le nombre de données que vous envoyez à Microsoft comme suit :
À vous de déterminer si vous souhaitez envoyer toutes vos données (option "complet") ou qu’une partie (option "de base").
Concernant maintenant la suppression, voici comment faire. il vous suffit de cliquer sur "Supprimer"
L’historique de vos activités
L’objectif est de devenir totalement transparent et anonyme : c’est aussi une façon de vous protéger hors usage d’internet. Vous pouvez conserver vos activités sur votre machine sans les envoyer à Microsoft.
Vous pouvez également désactiver votre compte de vos appareils (application messagerie de votre ordinateur). Cela ne signifie pas que votre compte sera effacé et inutilisable. Vous pourrez toujours le consulter sur internet via l’utilisation d’un navigateur et vous êtes dans la capacité de supprimer votre historique (liste répertoriée de vos activités effectuées en fonction d’une date et d’une heure)
Gestion de la localisation
Toujours dans une logique de transparence et de sécurité, la gestion de votre localisation. Bien que votre position est enregistrée sur une durée limitée, vous avez la possibilité de gérer quelle(s) application(s) seront en mesure d’enregistrer votre position.
Cependant, elle est parfois nécessaire au bon fonctionnement de certaine(s) application(s) comme "Cartes" qui est dans la capacité de vous générer des itinéraires. Mêmes si celles-ci sont désactivées, elles n’empêcheront pas votre ordinateur de fonctionner.
Si nous nous référons aux illustrations ci-dessus, nous pouvons constater que vous pouvez choisir de manière individuelle quelle(s) application(s) enregistrent votre position ? Pour cela, il vous suffit de cliquez une fois à gauche sur le petit bouton à côté de "Désactiver". N’oubliez pas que vous pouvez aussi "Effacer" l’historique de localisation
Télécharger des mises à jour
Votre ordinateur effectue régulièrement des recherches afin de pouvoir réaliser des mises à jour. Ces dernières permettent d’améliorer, de renforcer et maintenir votre système d’exploitation sur de bon rails. Ces mises à jour comblent les failles de sécurité qui sont en définitive des portes d’entrées aux menaces. Il est donc important et essentiel d’effectuer cette opération.
Pour y accéder, comment faire ?
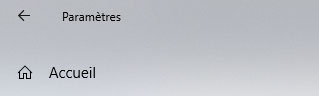
Il vous faut revenir à la "page d’accueil" de vos paramètres. Dans le coin supérieur gauche de votre fenêtre, vous avez à la fois l’option "Accueil" accompagnée d’une petite maison et "Paramètres" précédé d’une flèche. Ces deux alternatives vous permettent de revenir en arrière.
- Accueil vous permet d’aller directement à la page d’accueil
- Paramètres vous donne la possibilité de revenir une page avant
Une fois sur la page d’accueil, Cliquez sur "Mise à jour et sécurité" et toutes les options relatives aux mises à jour et l’analyse sécurité de votre ordinateur.
Pour effectuer ces opérations, voici ce que vous devez réaliser :
- Cliquez sur "Télécharger" pour appliquer les dernières mises à jour
- "Télécharger et installer" pour obtenir la dernière version du système d’exploitation de Windows 10
Une fois ces actions lancées, votre ordinateur peut être amené à redémarrer automatiquement pour effectuer toutes les mises à jour. Armez vous de patience, prenez un café et laissez votre machine travailler !
Vous pouvez être amené à redémarrer manuellement votre ordinateur car vous disposez "du dernier mot". C’est à vous de donner l’autorisation à ce dernier pour lancer la MAJ comme suit
Analyse de votre ordinateur
Votre machine dispose dans son noyau d’application d’usine d’un antivirus appelé Windows Defender qui a la responsabilité de lutter contre les menaces extérieures. Veillez à effectuer des analyses régulière, hebdomadaire ou mensuel pour recherche et supprimer ces dernières.
Pour se faire :
- Cliquez sur "Sécurité Windows"
- Appuyer sur "Ouvrir Sécurité Windows"
Voici la page d’accueil de votre service de sécurité.
- Cliquez sur "Protection contre les virus et menaces"
- Lancez votre analyse avec "Analyse rapide"
Une barre de progression s’affichera et vous montrera l’état d’avancement de votre analyse pour montrer à son terme son résultat
Si toutefois, votre ordinateur est infectés ou potentiellement menacés par un virus, voici comment cela se présente :
Voilà comment agir :
- "Supprimer" revient à effacer une menace
- "Quarantaine" correspond à isoler ce virus
- "Autoriser sur l’appareil" permet à l’application de fonctionner sur votre machine
Maintenant, vous pouvez effectuer une mise à jour de votre base virale avec "Rechercher des mises à jour" une première fois, une seconde fois et votre ordinateur effectuera l’opération.
Protection contre le Ransomware
Qu’est-ce-que le ransomware ? Selon Altospam : Un ransomware, ou rançongiciel en français, est un logiciel informatique malveillant, prenant en otage les données. Le ransomware chiffre et bloque les fichiers contenus sur votre ordinateur et demande une rançon en échange d’une clé permettant de les déchiffrer.
pour plus de détails : https://www.altospam.com/glossaire/ransomware.php
Windows Defender est capable de s’en protéger. Vous pouvez activer cette option en cliquant dans un premier temps sur "Gérer la Protection contre les ransomware"
Il ne vous reste plus qu’à activer la protection.
Contrôle des applications et du navigateur
Smart Screen est une des fonctionnalités de Windows Defender vous permettant de vous protéger et de vous avertir de l’arrivée de programmes de provenance "inconnue"
Créer un point de sauvegarde
Selon lebigdata.fr, un point de sauvegarde ou "un backup de données consiste à copier ou archiver les données pour pouvoir les restaurer en cas de perte."
Sur Windows 10, comment faire ? Si vous désirez réaliser un point de sauvegarde, vous devez vous munir d’un disque dur externe ou aussi appelé un "lecteur"
Dans la pratique :
- Connectez votre disque dur externe à votre ordinateur
- Cliquez sur "Sauvegarde" dans votre menu vertical
- Cliquez sur "Ajouter un lecteur"
- Selectionnez votre disque dur externe
- Choisir "Plus d’options"
Vous aurez une vue d’ensemble sur les éléments sélectionnés avant sauvegarde et les dossiers qui seront compris dans votre sauvegarde. Il ne restera plus qu’à cliquer sur "Sauvegarder maintenant"
Comment retrouver votre backup ?
- Ouvrir son explorateur de fichiers
- Cliquez sur "Ce PC" ou
- Retrouver le nom de son disque dur externe dans la barre de menu vertical de votre explorateur de fichiers
Votre backup portera le nom de "FileHistory" traductible par historique de fichiers. Une fois ce dossier ouvert, explorez l’arborescence des dossiers pour retrouver tous vos documents.
La restauration d’un système d’exploitation
La « Restauration du système » permet, lorsqu’elle est activée, de restaurer les fichiers système de votre ordinateur à un point (un état) antérieur dans le temps.
La « Restauration du système » ne permet pas de sauvegarder des fichiers personnels. Par conséquent, cette fonctionnalité ne vous permet pas de récupérer un fichier personnel qui a été supprimé ou endommagé. Vous devez sauvegarder régulièrement vos fichiers personnels et données importantes à l’aide de la fonctionnalité de sauvegarde de Windows 10 (cf point précédent)
- Revenez à la page d’accueil de vos paramètres
- Écrire "restauration" dans la barre de recherche qui est au approximativement au centre de votre écran
- Choisir "Créer un point de restauration"
Une fenêtre apparaît et de nombreuses possibilités s’offre à vous. Cliquez sur "Créer", écrivez le nom de votre "point de restauration" et cliquez sur "Créer" une dernière fois.
Laissez votre ordinateur travailler et revenez un peu plus tard . Une fois l’opération terminée, vous pourrez revenir à une date antérieure d’utilisation de votre système d’exploitation.
Supprimer des applications inutiles.
Souvent négligé par beaucoup d’utilisateurs, cette opération permet de libérer de l’espace sur son disque dur interne, de diminuer de nombre de porte d’entrée aux menaces et ainsi rendre plus performant votre ordinateur.
Pour se faire :
- Choisir "Applications" au point de départ de vos paramètres
- Une liste d’applications apparaît
- Choisir le programme que vous souhaiter supprimer
À noter : si toutefois, il y a des applications que vous ne pouvez pas supprimer, il s’agit certainement de programmes usine propriétaire (déjà installé et prêt à l’emploi à l’achat de votre ordinateur).
Pour les supprimer :
- Cliquez sur le programme souhaité dans la liste
- Choisir "Désinstaller"
- Laissez votre machine travailler
- L’application n’apparaîtra plus dans la liste : elle a donc été supprimée.
Derniers conseils...
Il vous faut rester informer, se maintenir à jour VOUS et VOTRE SYSTÈME car les menaces raffolent de vos données privées. Gardez à l’esprit que ces dernières VOUS vise. Tâchez d’être un utilisateur conscient et saint car aucun antivirus, aucune protection n’est infaillible. C’est VOTRE navigation (internet et hors internet) qui déterminera de la santé de votre machine.